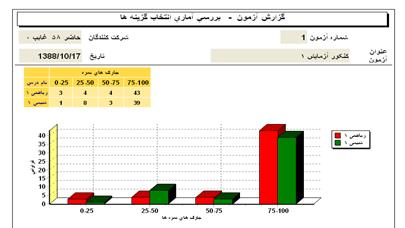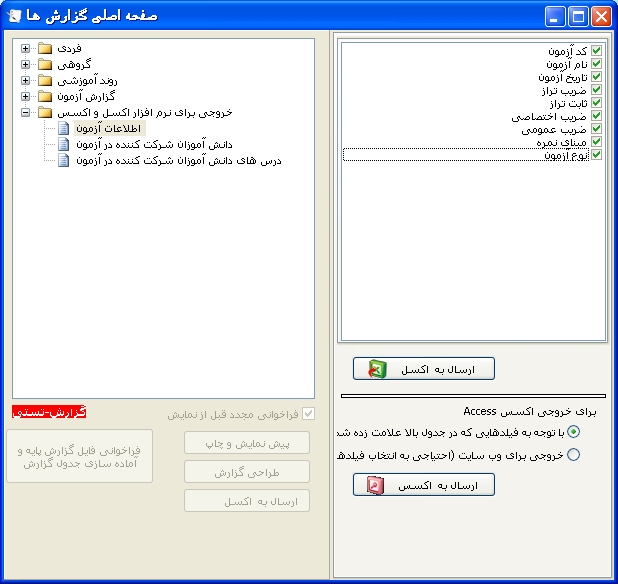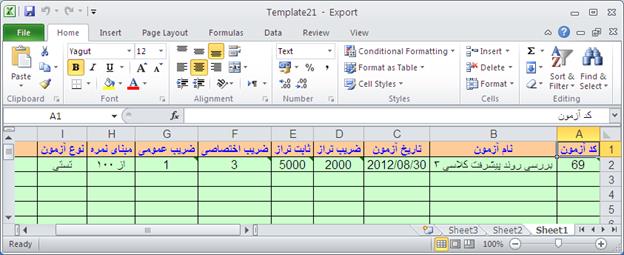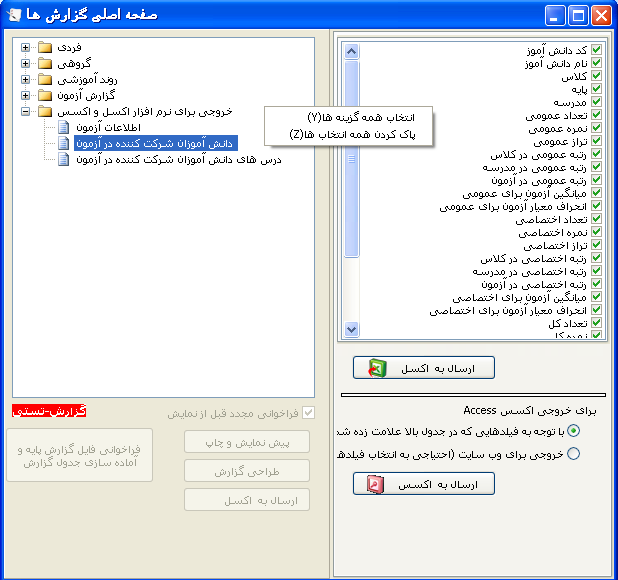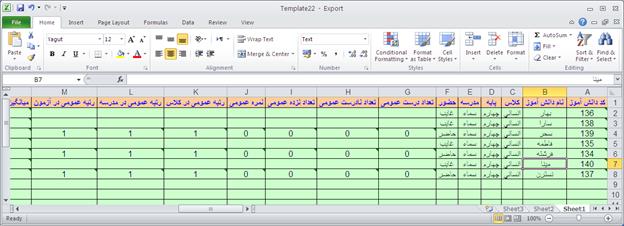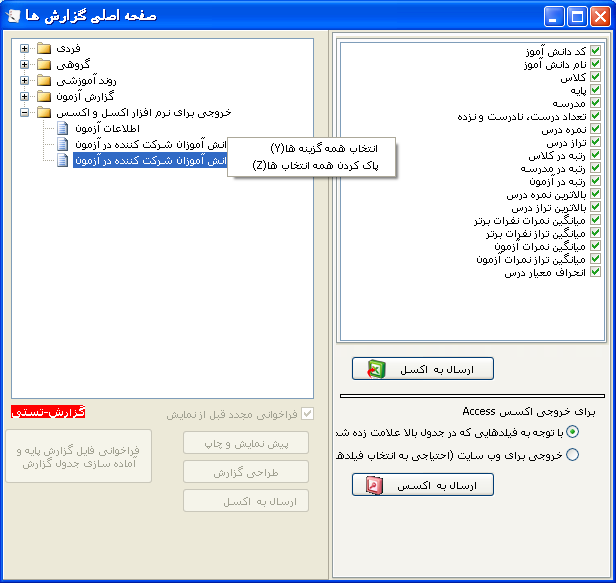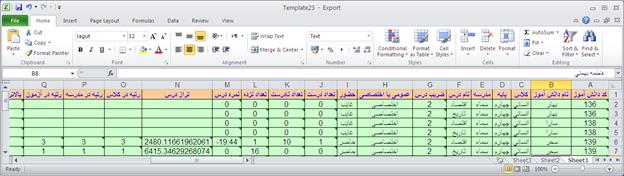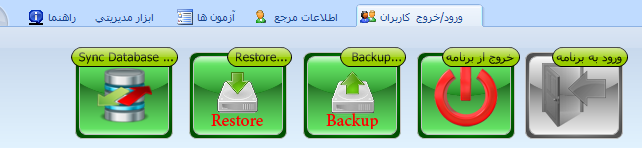
جهت کار با نرم افزار آسا شما نیاز به ثبت نام کاربری و رمز عبور خود خواهید داشت (برای اولین بار که وارد سیستم می شوید نام کاربری Admin و رمز عبور1234 می باشد.) و با وارد کردن نام کاربری و رمز عبور و کلیک بر روی دکمه تایید، می توانید از امکانات نرم افزار استفاده نمایید. جهت ساخت نام کاربرهای جدید و اصلاح آنها می توانید به بخش ابزار مدیریتی مراجعه نمایید. قبل از ورود می توانید نوع پاسخ نامه را چهار گزینه ایی و یا پنج گزینه ایی انتخاب کنید. پیش فرض روی چهار گزینه ایی می باشد.
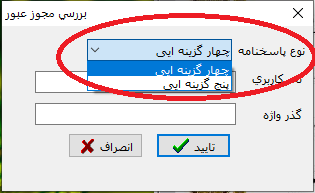
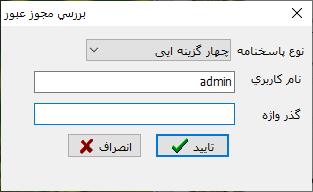

در هر جای برنامه اگر کلید F2 را بزنید راهنمای آنلاین برنامه متناسب با محل جاری به نمایش در می آید.
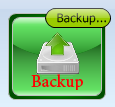
برای تهیه نسخه پشتیبان می توانید از دیتابیس (شامل لیست مدارس، کلاسها، دانش آموزان، درسها، آزمونها، گزارشات و ...) و یا به صورت کامل (علاوه بر موارد قبلی شامل فایلهای اسکن شده، فایل های تصحیح و..) استفاده کنید
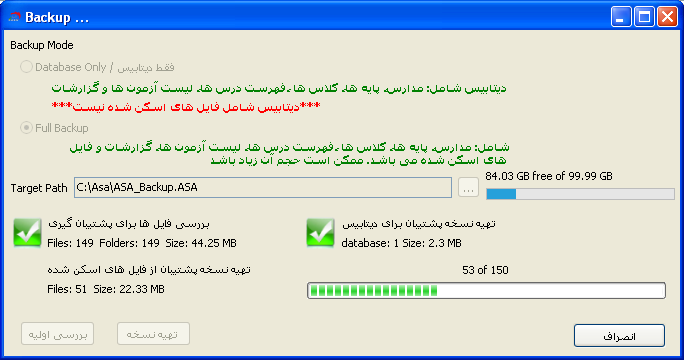
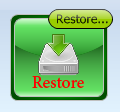
با انتخاب فایلی که قبلا Backup گرفته اید می توانید تمام اطلاعات را بازیابی کنید
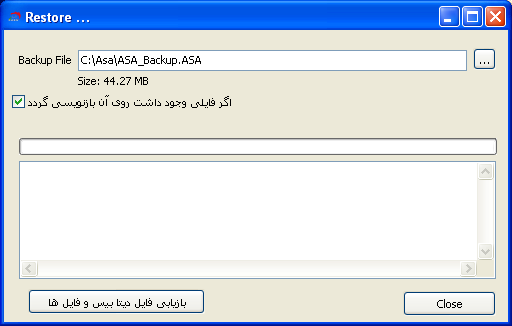
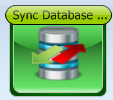
در زمانهای بروز رسانی نرم افزار گاها فیلدهایی به دیتابیس اضافه می شود که در ورژن های قبلی وجود ندارد و همین مسئله باعث بروز خطا در زمانی که بانک اطلاعاتی ورژن های گذشته Restore شده اند میگردد. توسط این قسمت آخرین تغییرات دیتابیس بر روی دیتابیس های Restore شده قدیمی اعمال می شود و باعث یک انتقال امن می گردد.


پس از اتمام کار با نرم افزار حتما با کلیک بر روی دکمه خروج، از برنامه خارج شوید. تا اشخاص دیگری که بر روی سیستم شما قرار می گیرند نتوانند از نام کاربری شما استفاده نمایند.
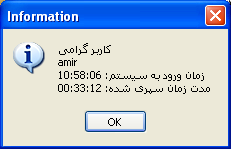
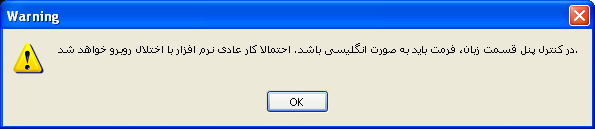
این قسمت در اکثر موارد احتیاج به اعمال نمی باشد و فقط در صورتی این قسمت را اجرا کنید که خطایی در برقراری ارتباط با سرور و یا اشکالی غیر عادی در تصحیح و یا نمایش پاسخ نامه باشد
قبل از اجرای برنامه در قسمت Control Panel و سپس قسمت Regional and Language Options تنظیمات مربوط به Regional Options را برای Format روی English-United States تنظیم کنید.
در ویندوز XP
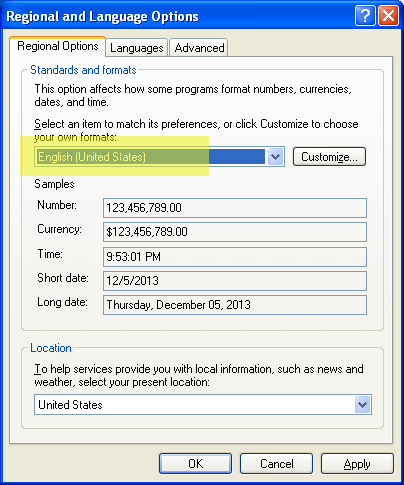
و در ویندوز Win7
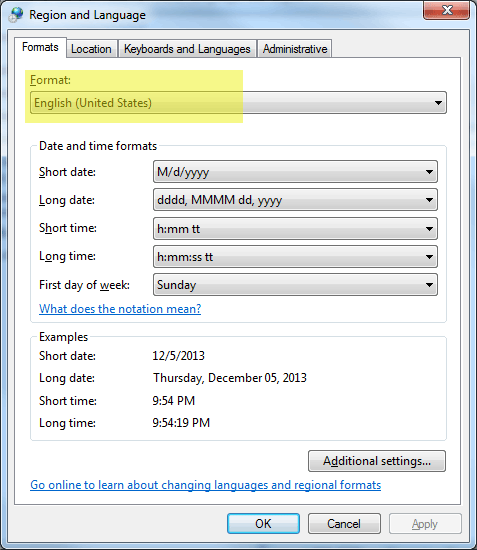
و در ویندوز Win10
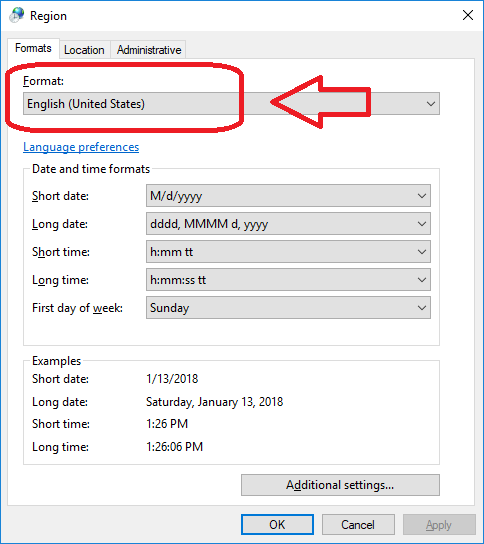
در بعضی از مواقع ارتباط برنامه با سرور بر قرار نمی شود و پیغام زیر به نمایش در می آید
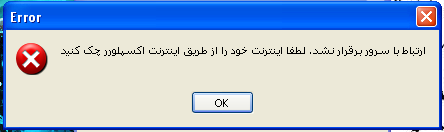
برای رفع این اشکال موارد زیر را چک کنید(در هنگام ظاهر شدن این پیغام یک لینک نیز برای راهنمای آنلاین ظاهر میشود):
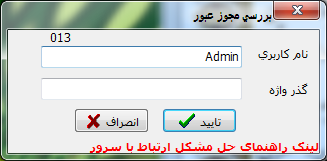
الف- چک کنید آیا کابل شبکه (و یا وایرلس) متصل می باشد
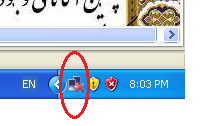
ب- به دلیل اینکه برنامه از طریق Internet Explorer به سرور متصل می شود از همان طریق متصل بودن اینترنت را چک می کنیم. متصل بودن اینترنت از طریق فایرفاکس و گوگل کروم دلیل کافی نیست.
![]()
ابتدا Internet Explorer را باز می کنیم و به منوی File می رویم و گزینه Work Offline را روی حالتی که تیک نخورده باشد قرار می دهیم
سپس از منوی Tools گزینه Internet options را انتخاب می کنیم
در تب General در قسمت Browsing history دکمه …Delete را می زنیم
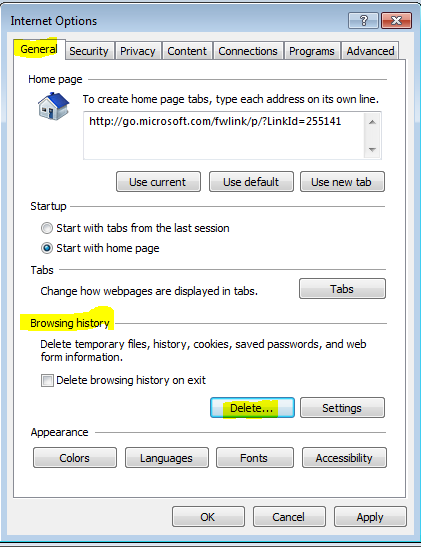
سپس در پنجره Delete Browsing History تمام چک باکس ها انتخاب می کنیم. و سپس دکمه Delete را می زنیم

سپس به تب Connections می رویم و دکمه LAN settings را می زنیم
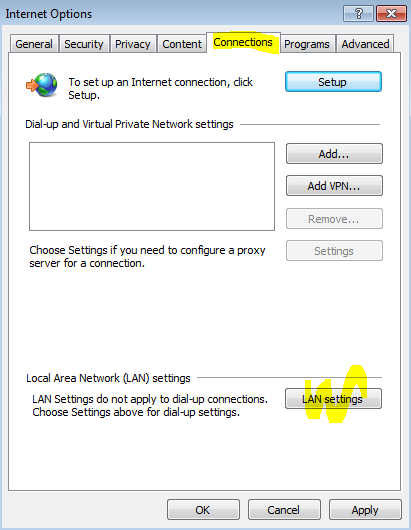
و در پنچره Local Area Network (LAN) Settings در قسمت Proxy server چک باکس ها را در حالت تیک نزده قرار می دهیم. مطابق شکل زیر:
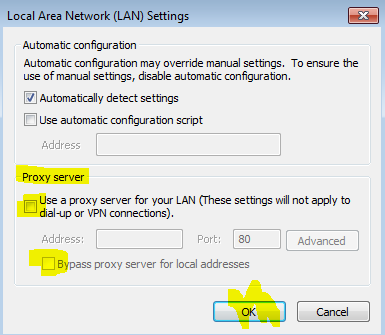
سپس به تب Advanced رفته و دکمه Restore advanced settings را می زنیم و بعد از آن دکمه …Reset را می زنیم
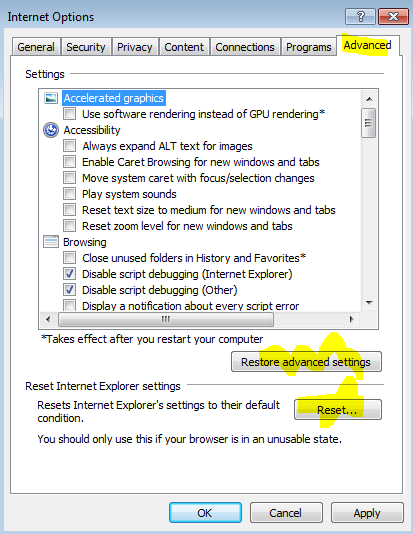
در پنجره Reset Internet Explorer Settings تیک چک باکس Delete personal settings را می زنیم و سپس دکه Reset را می زنیم
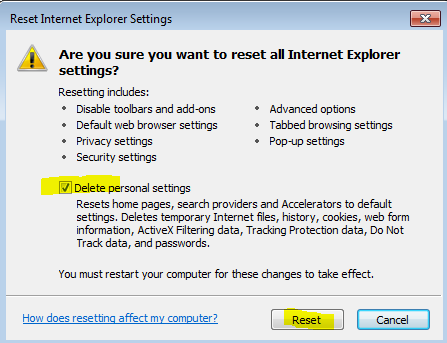
بعد از آن پنجره زیر باز می شود
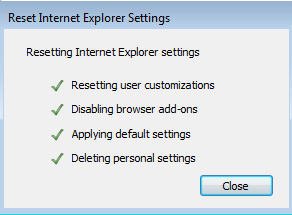
دکمه Close را می زنیم
حالا Internet Explorer را می بندیم و سپس مجددا آن را باز می کنیم و مطمئن می شویم که اینترنت دارد.
اگر هنوز اینترنت نداشتید باید از دستورات Ping 8.8.8.8 و یا Ping 4.2.2.4 برای بررسی اینترنت خود استفاده کنید.
نکته: برنامه برای ارتباط با سرور از پورت 5056 استفاده می کند.
بعضی از مواقع خروجی های PDF به صورت ناخوانا می باشد و به صورت نقطه نقطه یا حروف بی معنی در می آیند. برای رفع این مشکل هنگام ظاهر شدن پنجره Export PDF تیک گزینه Embedded fonts را بزنید تا فونت ها ضمیمه فایل شوند و همراه آن باشند
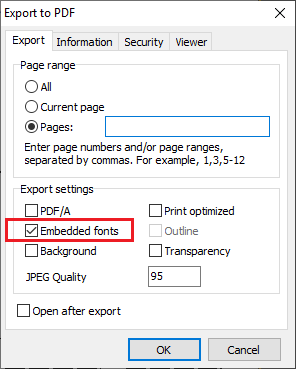
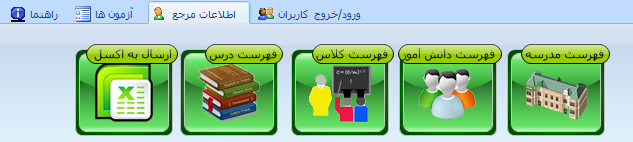

در این بخش فهرست مدارس تعریف شده برای شما نمایش داده میشود(در نسخه ویژه مدرسه فقط یک مدرسه قابل تعریف میباشد) که بوسیله دکمه های حذف و اصلاح می توانید آنها را حذف و یا مشخصات آنها را تغییر دهید و اگر قصد تعریف یک مدرسه جدید را دارید بر روی دکمه اضافه کردن کلیک نمایید که در اینصورت پنجره زیر به نمایش در می آید و امکان افزودن اطلاعات یک مدرسه جدید برای شما به وجود می آید.
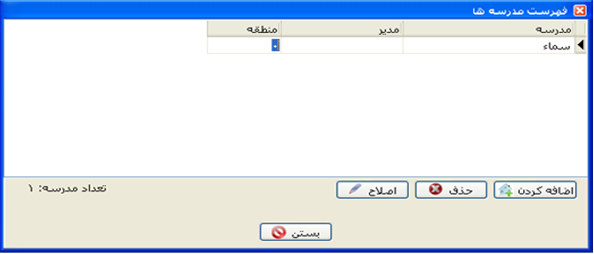
در این بخش شما می توانید مدارس و یا موسسات آموزشی را به برنامه معرفی کنید . البته ممکن است شما با موسسات دیگری هم همکاری داشته باشید ، منظور از همکاری این است که مثلا آزمون های مشترک با آن موسسه برگزار میکنید و مایل هستید داوطلبین با هم مقایسه شوند . در این صورت میتوانید آن موسسات را هم به برنامه معرفی کنید .
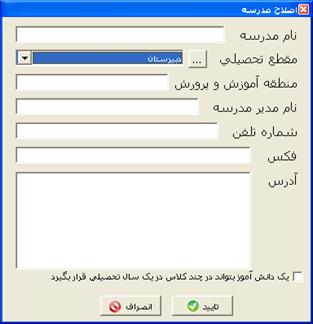
گزینه " یک دانش آموز بتواند در چند کلاس در یک سال تحصیلی قرار بگیرد ." این گزینه برای زمانی است که سیستم ارائه ی دروس در مدرسه / موسسه شما مانند دانشگاه است ، یعنی افراد خود دروس خود را انتخاب میکنند و به این گونه نیست که افرادی ثابت به عنوان یک کلاس تعریف شده باشند .
برای مثال ممکن است کلاسی داشته باشیم به عنوان کلاس دوم الف که افراد ثابتی دارد ، و افراد این کلاس در کلاسهای دیگر شرکت نمی کنند ، در اینصورت نیاز نیست گزینه ذکر شده انتخاب شود . اما موسسهای را تصور کنید که دروسی را ارائه میدهد ، افراد دروس مورد نظر خود را انتخاب می کنند و در آنها شرکت می کنند و نمیتوان کلاسها را با توجه به افراد آن معرفی کرد بلکه باید معلم یا درس را ملاک معرفی قرار داد . در این موسسه باید گزینه مذکور را انتخاب نمود . البته امکان تغییر این گزینه بعد از ثبت اطلاعات مدرسه/موسسه هم وجود دارد.

با کلیک کردن بر روی دکمه فهرست دانش آموزان شما با پنجره زیر روبرو می شوید. در صورتیکه دانش آموزی معرفی نکرده باشید پنجره زیر بصورت خالی برای شما نمایش داده می شود.
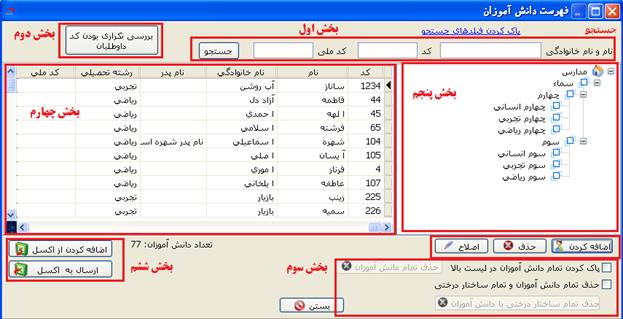
بخش اول: در این بخش شما می توانید به وسیله نام و نام خانوادگی، کد و یا کد ملی دانش آموزان را جستجو کنید.
بخش دوم: در این بخش شما می توانید لیست دانش آموزانی که دارای کد تکراری هستند را پیدا کنید. لازم به ذکر است که اگر کدی تکراری باشد فرآیند انتساب نام به برگه پاسخ نامه با اشکال مواجه خواهد شد.
بخش سوم: در این بخش شما می توانید تمام لیست دانش آموزان و ساختار درختی شامل کلیه کلاس ها و کلیه پایه ها و کلیه مدارس حذف خواهد شد و دیتابیس به حالت اولیه تبدیل می شود
بخش چهارم: در این بخش شما می توانید فهرست دانش آموزانی را که معرفی نموده اید مشاهده نمایید.
اصلاح حروف فارسی برای مرتب سازی صحیح:
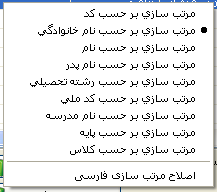
با انتخاب "اصلاح مرتب سازی فارسی" اشکالاتی که در ترتیب سورت حروف "ی" ، "ک" ، "و" و "ه" فارسی و عربی وجود دارد به صورت اتوماتیک اصلاح می گردد
بخش پنجم: در این قسمت شما می توانید فهرست کلاسهای موجود را ملاحظه کرده و با کلیک بر روی هر کلاس اسامی دانش آموزان موجود در آن کلاس را مشاهده نمایید.
بخش ششم:
ورود اطلاعات دانش آموزان، کلاس بندی، پایه و مدرسه در یک مرحله: در این قسمت شما می توانید اسامی دانش آموزان به همراه کلاس بندی آنها را بوسیله فایل اکسل وارد نرم افزار نموده و یا از دانش آموزان موجود در فایل اکسل یک خروجی داشته باشید. بدین منظور به روش زیر عمل می نماییم:
ابتدا مشخصات فردی هر دانش آموز را وارد فایل اکسل می نماییم که این مشخصات عبارتند از : نام، نام خانوادگی، مدرسه، مقطع، پایه، رشته، کلاس، کد دانش آموزی، نام پدر، مسیر فایل تصویر
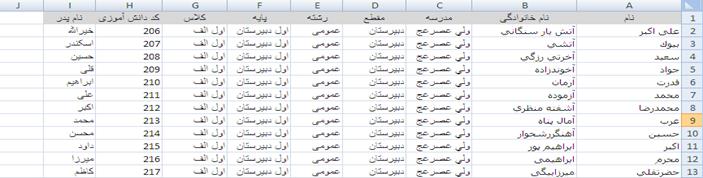
سپس با کلیک کردن بر روی دکمه
![]() فرم زیر برایتان نمایش داده خواهد شد.
فرم زیر برایتان نمایش داده خواهد شد.
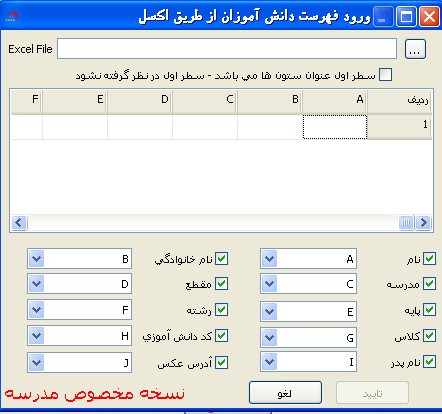
که با انتخاب فایل اکسل و مشخص کردن اینکه هر ستون مربوط به کدام گزینه می باشد و زدن کلید تایید. تمام دانش آموزان و کلاس و مدرسه آن بصورت اتوماتیک معرفی می گردند
توجه: اگر فایل اکسل شما دارای سر ستون می باشد، حتما تیک عبارت "سطر اول عنوان ستون ها می باشد – سطر اول در نظر گرفته نشود" خورده شده باشد.
سر ستون دارد

سر ستون ندارد

جهت معرفی دانش آموزان بصورت جداگانه در فرم فهرست دانش آموزان بر روی دکمه
![]() کلیک نمایید تا فرم زیربرای شما ظاهر گردد.
کلیک نمایید تا فرم زیربرای شما ظاهر گردد.
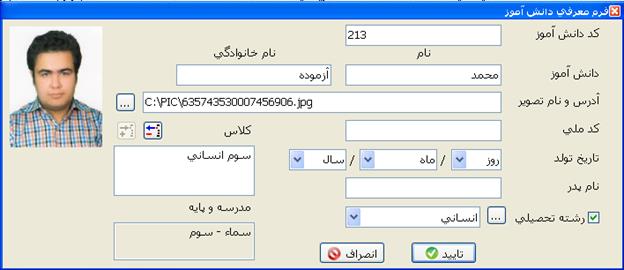
با وارد کردن هر یک از فیلدها و زدن کلید تایید دانش آموز معرفی می گردد. فایل اصویر انتخاب شده باید حتما JPG باشد و فقط مسیر آن در دیتابیس ذخیره می شود. دقت داشته باشید که جهت انتخاب کلاس این دانش آموز باید قبلا کلاس را معرفی کرده باشید.
توجه: در پر کردن فرم بالا دقت نمایید برای معرفی کلاس باید از دکمه
![]() استفاده نمایید، که با کلیک کردن بر روی این گزینه پنجره فهرست کلاسها برای شما به نمایش در می آید که می توانید کلاس دانش آموز را انتخاب نمایید. و برای پر کردن فیلد رشته تحصیلی بر روی دکمه
استفاده نمایید، که با کلیک کردن بر روی این گزینه پنجره فهرست کلاسها برای شما به نمایش در می آید که می توانید کلاس دانش آموز را انتخاب نمایید. و برای پر کردن فیلد رشته تحصیلی بر روی دکمه
![]() کلیک نمایید، فهرست رشته تحصیلی برای شما نمایش داده می شود که می توانید از آن لیست رشته مورد نظر را انتخاب نمایید. در صورتیکه رشته تحصیلی در لیست مورد نظر یافت نشد میتوانید بر روی دکمه
کلیک نمایید، فهرست رشته تحصیلی برای شما نمایش داده می شود که می توانید از آن لیست رشته مورد نظر را انتخاب نمایید. در صورتیکه رشته تحصیلی در لیست مورد نظر یافت نشد میتوانید بر روی دکمه
![]() کلیک نمایید. در فرم موجود بر روی دکمه
کلیک نمایید. در فرم موجود بر روی دکمه
![]() کلیک نمایید و رشته مورد نظر خود را ثبت نمایید.
کلیک نمایید و رشته مورد نظر خود را ثبت نمایید.

با کلیک بر روی این دکمه پنجره زیر برایتان نمایش داده خواهد شد.
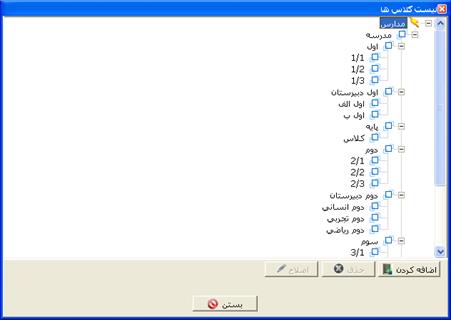
در قسمت بالای پنجره به ترتیب مدرسه، پایه های موجود در آن مدرسه و در نهایت کلاسهای موجود در آن پایه بصورت درختی برای شما نمایش داده خواهد شد. برای معرفی یک کلاس جدید بر روی دکمه
![]() کلیک نمایید تا فرم زیر برایتان نمایش داده شود.
کلیک نمایید تا فرم زیر برایتان نمایش داده شود.

بنابراین به ترتیب نام مدرسه و پایه کلاس را انتخاب و سپس نام کلاس را تایپ نموده و بر روی دکمه تایید کلیک کنید. در صورتیکه مدرسه و یا پایه مورد نظر تعریف نشده بود بر روی دکمه
![]() کلیک نمایید و مدرسه و پایه مورد نظر خود را تعریف نمایید.
کلیک نمایید و مدرسه و پایه مورد نظر خود را تعریف نمایید.

با کلیک بر روی این دکمه پنجره زیر برای شما نمایش داده خواهد شد.
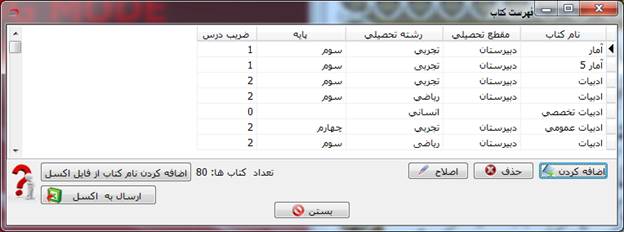
در قسمت بالای پنجره نام کتاب به همراه سایر جزئیات نظیر: مقطع، رشته تحصیلی، پایه و همچنین ضریب درس برایتان نمایش داده می شود. برای معرفی درس جدید بر روی دکمه
![]() کلیک نموده تا فرم زیر برایتان ظاهر گردد. همچنین می توانید تمام لیست کتاب ها را به اکسل ارسال نمایید یا آنها را از اکسل به صورت گروهی وارد کنید
کلیک نموده تا فرم زیر برایتان ظاهر گردد. همچنین می توانید تمام لیست کتاب ها را به اکسل ارسال نمایید یا آنها را از اکسل به صورت گروهی وارد کنید
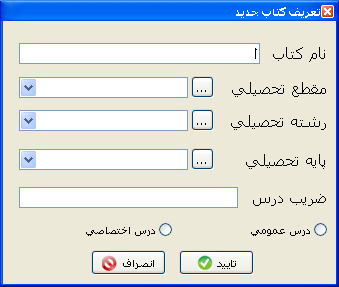
با تایپ نام کتاب و انتخاب مقطع، رشته، پایه، ضریب درس و در نهایت مشخص نمودن این که درس عمومی یا اختصاصی میباشد, کتاب تعریف می شود.

با زدن این دکمه تمام اطلاعات دانش آموزان به یک فایل اکسل انتقال داده می شود که می توانید در محیط اکسل از آنها استفاده نمایید و همین فایل می تواند ورودی دانش آموزان در قسمت ورود اطلاعات دانش آموزان از طریق فایل اکسل باشد
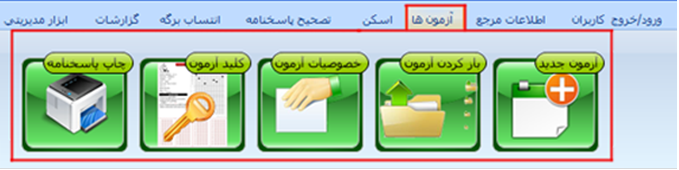
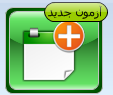
برای ایجاد یک آزمون جدید از این گزینه استفاده نمائید . بعد از آن باید نوع آزمون را انتخاب نمایید
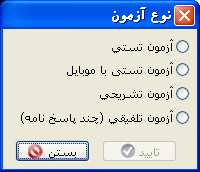
الف – آزمون تستی: آزمون های تستی چهار گزینه ای
ب – آزمون تستی با موبایل : به جای اسکنر از دوربین گوشی های هوشمند استفاده می شود. و همچنین پاسخ نامه مخصوص خود را دارا می باشد.
ج – آزمون تشریحی: در این نوع آزمون بعد از تعریف درس ها و شرکت کنندگان می توان نمر ه های آنها را وارد کنید و در نهایت از گزارش گیر آزمون برای ایجاد خروجی های مناسب استفاده کنید.
د – آزمون تلفیقی: این آزمون ترکیب چند آزمون می باشد با شرایط که هیچ درس مشترکی بین آزمون های انتخاب شده نباشد. هنگامی که بخواهیم یک آزمون را برای یک سری از دانش آموزان در بیش از یک برگه بگیریم (مثلا چند تا درس را صبح امتحان می گیریم و چند تا درس دیگر را بعد از ظهر امتحان می گیریم و نخواهیم همان برگه امتحان قبلی را به آنها بدهیم) و در نهایت آن چند برگه امتحانی را همانند یک برگه واحد (یک آزمون با مجموع تمام درس های امتحان داده شده در همه برگه ها) در نظر بگیریم و دز گزارشات همانند یک امتحان با آن برخورد کنیم، از این نوع آزمون استفاده می کنیم. حالت دیگری قابل انجام می باشد و آن این که یک امتحان تستی می گیریم و یک امتحان تشریحی (غیرقابل تصحیح توسط برنامه) و در نهایت آنها را با هم تلفیق می کنیم و یک کارنامه می دهیم. در نظر داشته باشید محدودیتی در انتخاب تعداد آزمون و نوع آن وجود ندارد ولی حتما شرکت کنندگان آن باید یکی باشند و هیچ درس مشترکی بین این آزمون های انتخاب شده نباشد. در نهایت برنامه نمره ها را همتراز می کند و به صورت یک امتحان واحد در نظر می گیرد (نمره ها با مبنای 20 به مبنای 100 به صورت اتوماتیک تبدیل می شوند).

این بخش در صورتی فعال است که شما آزمونی را باز کرده باشید . در این صورت می توانید ویژگیهای آنرا اصلاح نمایید، مثلا افراد جدیدی را در آزمون وارد کنید یا منابع آزمون را کامل کنید.
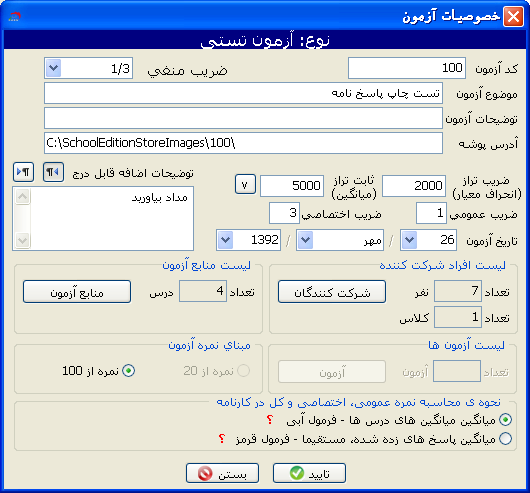
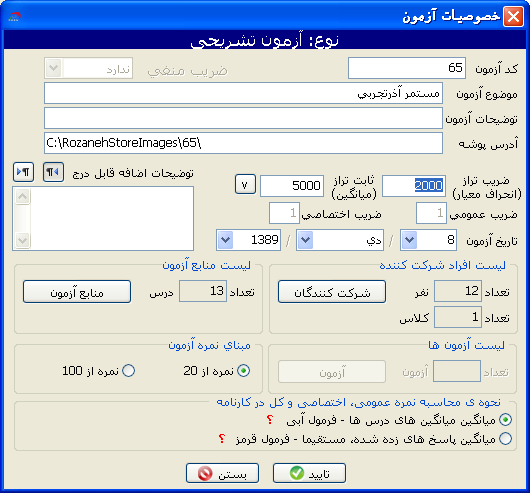


هنگامی که پنجره بالا برای شما باز شود اطلاعات مرتبط با آزمون در آن دریافت می گردد ، این اطلاعات به شرح زیر می باشند.
کد آزمون : این شماره بصورت اتوماتیک توسط نرم افزار داده می شود و توسط کاربر قابل ویرایش میباشد و میتوان در آن از حروف و اعداد استفاده کرد.
ضریب منفی: ضریب منفی که برای سئوالات اشتباه در نظر گرفته می شود. به عنوان مثال 3/1 به معنی اینکه به ازای 3 سئوال غلط یک سئوال درست حذف می گردد. (فقط برای آزمون تستی معتبر می باشد)
موضوع آزمون: در واقع عنوانی است که شما به هر آزمون اختصاص می دهید.
توضیحات آزمون: اگر این آزمون نیازی به توضیحات داشته باشد،می توانید آن را در این قسمت ثبت کنید.
آدرس پوشه: محلی در هارد دیسک است، که شما مشخص می نمایید تا پاسخ نامه های اسکن شده در آنجا ذخیره شوند.
ضریب تراز و ثابت تراز: در این قسمت ضریب تراز و عدد ثابت تراز را مشاهده میکنید . همان طور که میدانید امروزه تراز یکی از ملاکهای اصلی مقایسه دانش آموزان میباشد که در آن نمرات سایر افراد نیز دخیل است . فرمولی که در آزمون سراسری برای محاسبه تراز استفاده میشود ، ضریب آن ۲۰۰۰ و عدد ثابت آن ۵۰۰۰ میباشد . ضریب و عدد ثابت مورد استفاده در آزمون دانشگاه آزاد اندکی متفاوت است. با کلیک بر روی دکمه
![]() آیتم های پیش فرض مشاهده خواهد شد.
آیتم های پیش فرض مشاهده خواهد شد.

ضریب عمومی : در این بخش ضریب نمره عمومی مشخص می شود که پیش فرض 1 می باشد.
ضریب اختصاصی: در این بخش ضریب نمره اختصاصی مشخص می شود که پیش فرض 3 می باشد.
شرکت کننده ها: در این بخش شما باید افرادی که در آزمون شرکت می کنند را مشخص نمایید. برای این کار دو روش دارید، یکی اینکه کلاس یا کلاس هایی که افراد آن در آزمون شرکت می کنند را انتخاب کنید. که این کار در بخش « کلاس » انجام می شود. همچنین می توانید ازطریق بخش دانش آموزان، شرکت کنندگان را فرد به فرد انتخاب کنید. اگر یک کلاس را انتخاب کنید و سپس به بخش دانش آموزان بروید اسامی افراد کلاس انتخاب شده را خواهید دید، و در صورتیکه یکی از افراد کلاس در آزمون حضور نداشته باشد میتوانید نام وی را از لیست حذف کنید تا غایب هم محسوب نشود. (فقط برای آزمون تستی و تشریحی می باشد)
در بخش کلاس برای اضافه کردن دانش آموزان یک کلاس به شرکت کنندگان باید دکمه
![]() را انتخاب کنید. به دنبال این کار لیست درختی کلاسها باز خواهد شد. به دنبال انتخاب کلاس مورد نظر دکمه
را انتخاب کنید. به دنبال این کار لیست درختی کلاسها باز خواهد شد. به دنبال انتخاب کلاس مورد نظر دکمه
![]() را بزنید. البته در همین پنجره شما می توانید کلاس جدید هم ایجاد کنید. برای ورود شرکت کنندگان به صورت فردی، فرایندی مشابه باید طی شود.
را بزنید. البته در همین پنجره شما می توانید کلاس جدید هم ایجاد کنید. برای ورود شرکت کنندگان به صورت فردی، فرایندی مشابه باید طی شود.
تاریخ آزمون: تاریخ آزمون برگزار شده را مشخص می نماید که بصورت پیش فرض تاریخ روز درج شده است.
منابع آزمون: در این بخش منابع آزمون را مشخص می نماییم، که با کلیک بر روی دکمه
![]() پنجره زیر ظاهر می گردد. . (فقط برای آزمون تستی و تشریحی می باشد)
پنجره زیر ظاهر می گردد. . (فقط برای آزمون تستی و تشریحی می باشد)
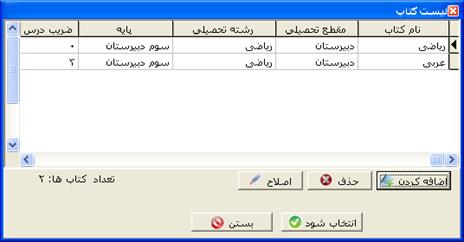
سپس با انتخاب درس مورد نظر و زدن دکمه
![]() پنجره زیر برای شما نمایش داده خواهد شد.
پنجره زیر برای شما نمایش داده خواهد شد.
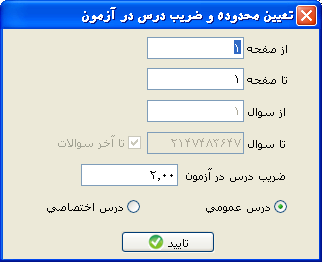
در اینجا می توانید مشخص کنید از کدام صفحه تا کدام صفحه این منبع در آزمون آورده شده است و این درس از چه سئوال تا چه سئوالی را در پاسخنامه شامل می شود و همینطور می توانید ضریب درس را نیز مشخص نمایید.
با انتخاب گزینه
![]() نرم افزار بطور اتوماتیک این منبع را تا آخرین سئوال در کلید در نظر می گیرد. عمومی بودن یا اختصاصی بودن درس را نیز می توانید تغییر دهید.
نرم افزار بطور اتوماتیک این منبع را تا آخرین سئوال در کلید در نظر می گیرد. عمومی بودن یا اختصاصی بودن درس را نیز می توانید تغییر دهید.
لیست آزمون ها: فقط مخصوص آزمون های تلفیقی می باشد و از طریق آن می توانید لیست آزمون هایی که باید جمعا به صورت یک آزمون واحد در نظر گرفته شوند را انتخاب نمایید.
مبنای نمره آزمون: مبنای نمره می تواند از 20 و یا از 100 باشد. برای آزمون های تستی و تلفیقی فقط از 100 می باشد و آزمون های تشریحی هم از 20 و هم از 100 می تواند انتخاب گردد.

در این بخش می توانید آزمونی را که قبلا ایجاد نموده اید مجددا باز کرده و عملیات جدیدی بر روی آن انجام دهید.
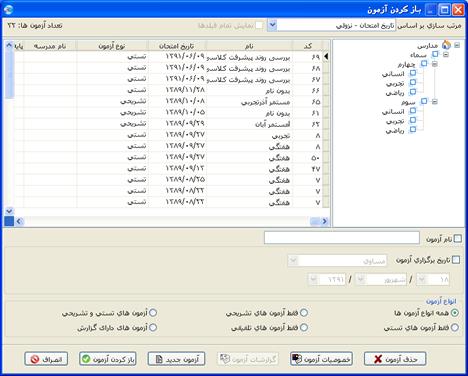
با کلیک کردن بر روی هر کلاس آزمون هایی که در آن کلاس انجام گرفته شده است برای شما نمایش داده می شود در صورتیکه آزمونهای زیادی برگزار کرده باشید، می توانید آزمون مورد نظر خود را از طریق نام آزمون پیدا کنید.
همینطور شما میتوانید آزمونهای موجود را بر اساس ترتیب ایجاد، نام آزمون و تاریخ برگزاری مرتب نمایید.
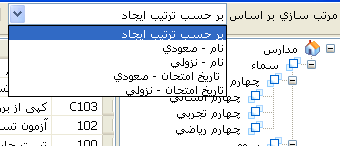
بعضی مواقع پیش می آید که بخواهید یک آزمون برگزار شده را با تغیر ضرایب در گرایش های مختلف بررسی کنید تا وضعیت داوطلب در هر گرایشی به طور جداگانه محاسبه و آنالیزهای آن قابل استناد باشد. برای این منظور با راست کلیک کردن بر روی آزمون های تستی گزینه زیر ظاهر می شود

با انتخاب آن پنجره زیر باز می شودکه در این قسمت می توانید نام آزمون، آدرس فایل های اسکن شده و همچنین ضرایب درس های موجود در آزمون را تغییر دهید.
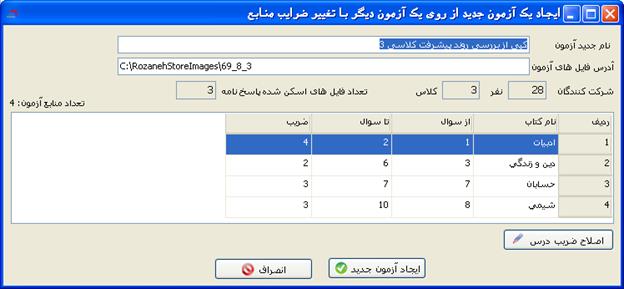
توجه داشته باشید که در اینجا یک آزمون جدید ایجاد که تمام اطلاعات آزمون انتخاب شده (اعم از لیست داوطلبین، منابع آزمون، کلید و فایل های اسکن شده و تصحیح آنهاو ...) در آزمون جدید کپی می شود.
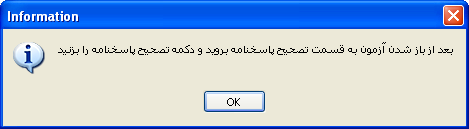
آزمون پس از ایجاد مانند سایر آزمون های دیگر خواهد بود و فقط باید یک بار دکمه تصحیح را بزنید تا محاسبات با ضرایب جدید بروز رسانی شود و چون با تمام تصحیح شده های آن کپی شده است این عملیات به سرعت انجام خواهد شد.
به ازای تمام منابع تعریف شده آزمون Tab هایی با همان نام درس ها وجود دارد.
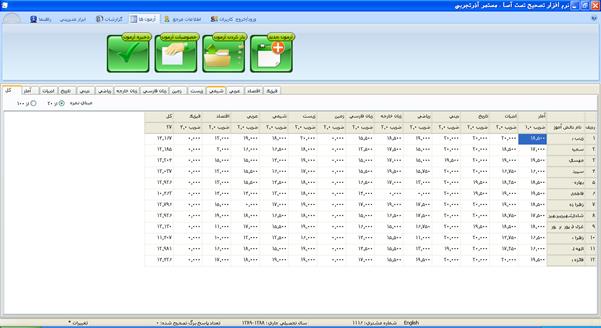
قابلیت ارسال تمام نمرات یک درس به اکسل و همچنین ورود نمرات از طریق کپی و پیست از حافظه.

و در آخر نیز یک Tab ی بنام "کل"
![]() وجود دارد که در حقیقت کارنامه (میانگین) تمام درس ها می باشد.
وجود دارد که در حقیقت کارنامه (میانگین) تمام درس ها می باشد.
برای اضافه کردن یک زیر درس باید در داخل Tab آن درس قرار بگیرید و بر روی سر ستون لیست دانش آموزان آن راست کلیک کیند.
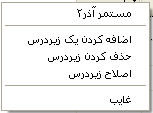
بعد از ظاهر شدن این منو می توانید زیر درس جاری را اصلاح ، حذف یا یک زیر درس جدید در سمت راست محل کلیک اضافه کنید.
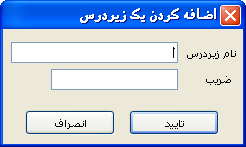
نام زیر درس و ضریب آن را وارد کنید.
در نهایت برای ثبت تغییرات روی دکمه
 کلیک کنید.
کلیک کنید.

در این بخش شما باید کلید آزمون را وارد کنید و برای هر سوال یک زیر موضوع انتخاب کنید که در گزارش گیری ها از آن می توانید استفاده کنید
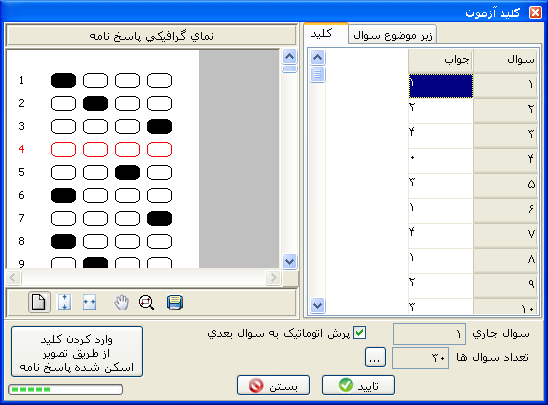
برای تعیین کلید دو روش وجود دارد:
روش اول، وارد کردن کلید به روش دستی : بدین منظور در ابتدا مشخص می کنیم این پاسخنامه دارای چند سئوال می باشد بدین منظور بر روی دکمه
![]() کلیک کرده و در پنجره ای که باز می شود تعداد سئوالات را مشخص می نماییم
کلیک کرده و در پنجره ای که باز می شود تعداد سئوالات را مشخص می نماییم
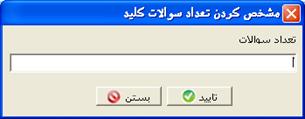
سپس در قسمت "سئوالات و جواب" آنها، مشخص می کنیم جواب صحیح هر سئوال کدام یک از گزینه های 1 تا 4 بوده و در قسمت چپ، نمای گرافیکی کلید آزمون مشاهده می شود.
نکته1: در مواقعی که یک سئوال بیش از یک جواب درست دارد می توانید تیک
![]() را برداشته و برای هر سوال شماره جواب ها را پشت سرهم تایپ نمایید.
را برداشته و برای هر سوال شماره جواب ها را پشت سرهم تایپ نمایید.
نکته2: بعضی مواقع متوجه می شویم که در یک سوال بیش از یک گزینه درست وجود دارد و می خواهید که هر داوطلبی هر کدام از گزینه های درست را زد نمره آن سوال به وی داده شود. توجه داشته باشید در هر صورت بیش از یک گزینه درست را انتخاب کند آن سوال برایش غلط محاسبه خواهد شد. مثلا اگر میخواهید در سئوال 3 هرفردی که یکی از گزینه های 1،2یا3 را علامت زده باشد نرم افزار آن را به عنوان پاسخ صحیح در نظر بگیرد در قسمت کلید آن سوال بصورت 123 وارد نمایید. (مانند شکل زیر)
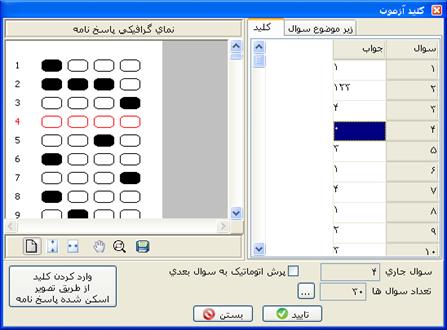
نکته3: در صورتیکه بخواهید سوالی را از آزمون حذف نمایید و امتیاز آن بین بقیه سوالها پخش شود، در قسمت کلید عدد صفر را وارد نمایید (مانند سئوال شماره 5 در شکل فوق).
توجه داشته باشید اگر شرکت کننده ای در هر سوالی بیش از یک گزینه را انتخاب کرده باشد آن سوال به عنوان پاسخ اشتباه در نظر گرفته خواهد شد.
روش دوم، وارد کردن کلید آزمون از طریق اسکن: برای اعلام پاسخهای صحیح (کلید آزمون ) به برنامه ، دکمه
![]() زده و فایل کلید اسکن شده را انتخاب می کنیم سپس برنامه پاسخنامهای که شما برای آن مشخص میکنید را تصحیح میکند و پاسخهای صحیح آنرا به عنوان کلید بر میدارد.
زده و فایل کلید اسکن شده را انتخاب می کنیم سپس برنامه پاسخنامهای که شما برای آن مشخص میکنید را تصحیح میکند و پاسخهای صحیح آنرا به عنوان کلید بر میدارد.
لازم به ذکر است بخش کلید آزمون بعد از باز کردن یک آزمون فعال می شود.

برای چاپ کردن پاسخنامه از این دکمه استفاده می کنیم.با زدن این دکمه صفحه زیر باز می شود که در آن می توانید "چاپ لیست حضور غیاب" ، "برچسب روی صندلی" ، "کارت ورود به جلسه" و نهایتا "چاپ پاسخ نامه" را انتخاب کنید.
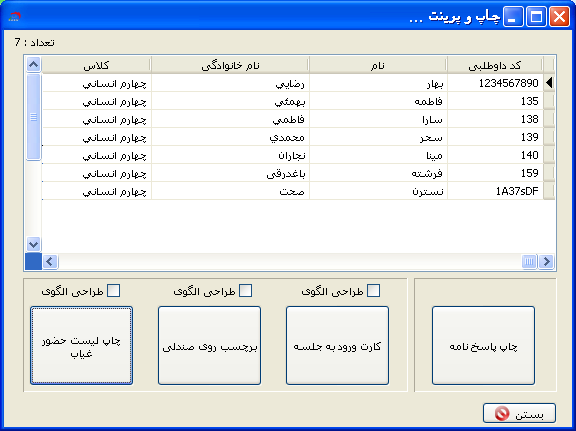
لیست حضور و غیاب:
برچسب روی صندلی:
کارت ورود به جلسه:
چاپ پاسخ نامه:
در قسمت "چاپ پاسخ نامه" می توانید نوع چاپ را مشخص می کنیم. شما می توانید از پاسخ نامه های آماده در درون برنامه و یا از پاسخ نامه هایی که از چاپخانه گرفته اید استفاده کنید. در این قسمت امکانات زیادی برای چاپ پاسخ نامه وجود دارد.
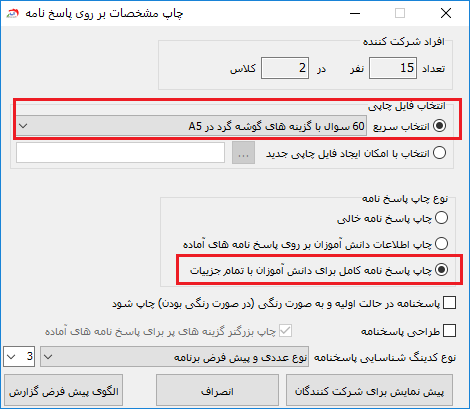
در ساده ترین حالت پنجره بالا را مطابق شکل انتخاب کنید و سپس دکمه "پیش نمایش برای شرکت کنندگان" را بزنید. در این حالت شما در هر برگه A4 تعداد چهار پاسخ نامه 60 سوالی با تمام اطلاعات داوطلب به همراه عکس آن چاپ خواهد شد که بعد از برش آنها می توانید توزیع کنید.
در برنامه امکان چاپ رنگی پاسخ نامه نیز وجود دارد.
هنگامی که با تغییرات ناخواسته، پاسخ نامه خراب می شود با دکمه "الگوی پیش فرض گزارش" می توانید فایل اولیه پاسخ نامه را جایگزین کنید.
قسمت کدینگ برای کاربردهای آینده قابلیت های چاپ بارکد دو بعدی (QR-Code) را دارا می باشد و اندازه چاپ آن نیز با مقیاس 1 2 3 4 قابل تنظیم می باشد
در صورتیکه بخواهید در پاسخ نامه فیلد نام پدر و یا شماره داوطلبی اضافه کنید می توانید مطابق فرآیند زیر عمل کنید:
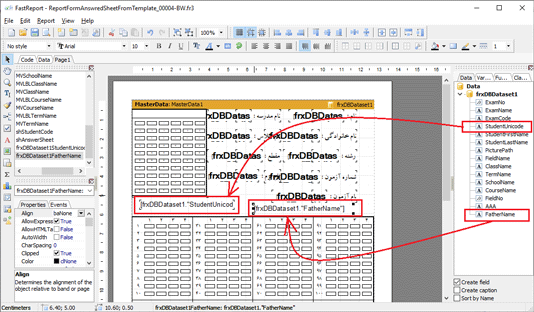
فیلدهای StudentUnicode و FatherName را از درختواره کناری بکشید و بر روی صفحه در جای مناسب قرار دهید. برای ایجاد متن عنوان می توانید یکی از فیلد های بالایی را کپی کنید و تغییر دهید و بعد از آن دکمه پیش نمایش را بزنید از صحت عملکرد آن مطمئن شوید و بعد از اطمینان از آن، دکمه ذخیره را فشار دهید تا تغییرات ذخیره شوند
در صورتیکه بخواهید پاسخ نامه جدید طراحی کنید می توانید مطابق فرآیند زیر عمل کنید:
ابتدا گزینه "انتخاب با امکان ایجاد فایل چاپی جدید" را انتخاب کنید و سپس روی دکمه سه نقطه "..." کلیک کنید.

سپس پنجره زیر ظاهر می شود.
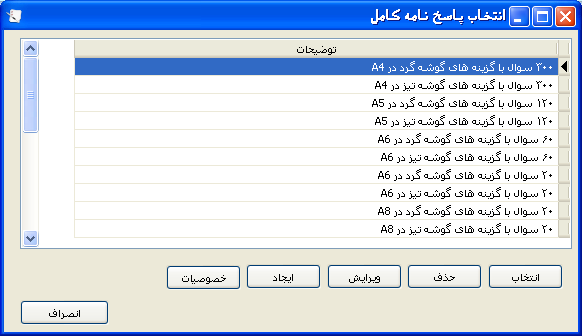
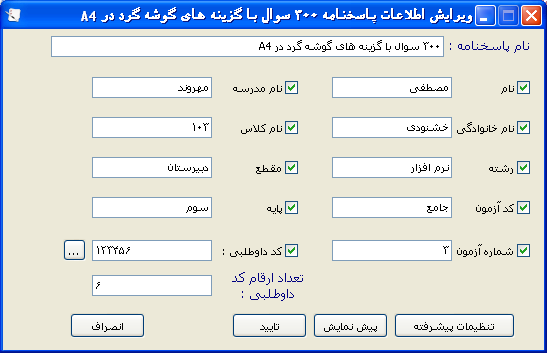
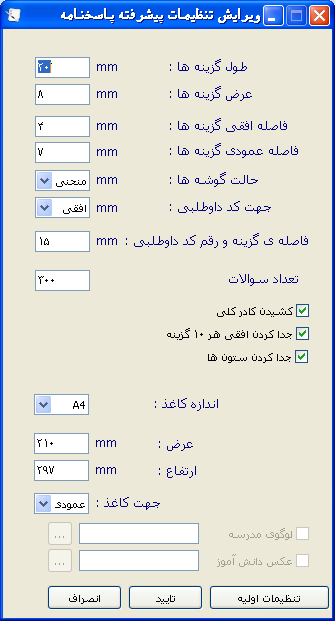
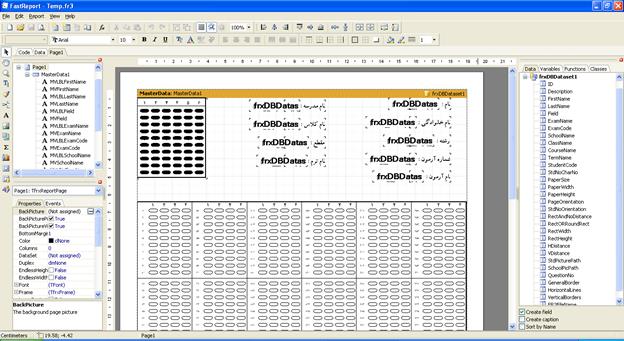
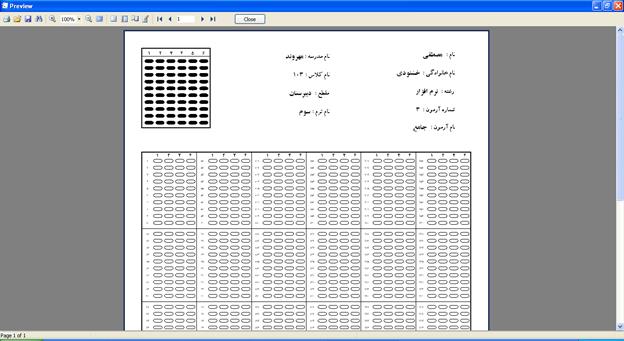
این قسمت حذف شده است و به جای آن "چاپ اطلاعات دانش آموزان بر روی پاسخ نامه های آماده" قرار گرفته است. بدین صورت که شما می توانید یک پاسخ نامه خام و رنگی طراحی کنید و آن را در تیراژ زیاد و رنگی چاپ کنید و در نهایت با چاپگر فقط اطلاعات دانش آموزان را روی آنها پرینت بگیرید. این برنامه قابلیت میزان کردن محل چاپ را نیز دارا می باشد
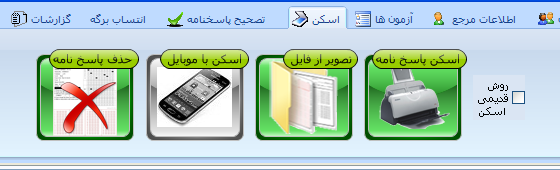

در این بخش شما می توانید پاسخ نامهها را اسکن نمایید. دو روش برای اسکن در برنامه وجود که یک روش قدیمی می باشد و دیگری روش جدیدتری می باشد که در روش جدید تمام پیکره بندی مورد نیاز برنامه را به صورت اتوماتیک در اسکنر اعمال می کند. پس از کلیک بر روی "اسکن پاسخ نامه" پنجره زیر برای شما نمایش داده می شود. که با انتخاب اسکنر می توانید روی دکمه شروع بزنید.

در روش قدیمی ابتدا چک باکس "روش قدیمی اسکن" را تیک بزنید و سپس روی دکمه "اسکن پاسخ نامه" کلیک کنید
توجه بسیار مهم: بهترین رزولیشن برای پاسخ نامه ها 200 dpi و نوع رنگ آن طیف خاکستری Grayscale باید انتخاب شود. به هیچ عنوان سیاه سفید را انتخاب نکنید. رزولیشن های بالاتر زمان پردازش را زیاد می کنند و در نتیجه سرعت تصحیح پایین می آید.
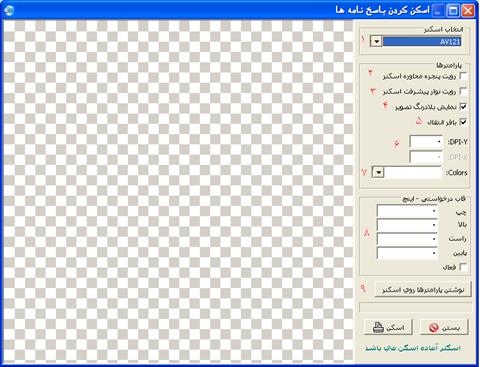
انتخاب اسکنر: در این بخش فهرست اسکنر هایی که به کامپیوتر شما متصل می باشد را نمایش می دهد که شما می توانید اسکنر مورد نظر خود را انتخاب نمایید.
رویت پنجره محاوره اسکنر: با انتخاب این گزینه پنجره محاوره اسکنر برای شما نمایش داده می شود که می توانید تنظیمات را از داخل آن پنجره انجام دهید.
رویت نوار پیشرفت اسکنر: با انتخاب این گزینه یک نوار پیشرفت برای شما ظاهر میگردد که روند اسکن پاسخنامه ها را به شما نمایش می دهد.
نمایش بلادرنگ تصویر: با انتخاب این گزینه بلافاصله بعد از اسکن کردن پاسخنامه یک تصویر از آن برای شما نمایش داده می شود .
بافر انتقال: با انتخاب این گزینه بافر انتقال فعال می گردد.
DPI: در این قسمت شما می توانید کیفیت اسکن تصاویر مورد نظر خود را انتخاب نمایید که بهترین حالت برای این نرم افزار DPI 200 می باشد.
Colors: در این قسمت می توانید انتخاب نمایید که تصویر شما ، خاکستری و یا سیاه و سفید باشد که بهترین گزینه برای این نرم افزار گزینه خاکستری (grayscale) است.
قاب درخواستی – اینچ: در این بخش شما می توانید تنظیمات مربوط به قاب اسکنر را مشخص نمایید
نوشتن پارامترها روی اسکنر: تنظیمات قاب درخواستی را بر روی اسکنر شما قرار می دهد.
توجه : توصیه می شود تنظیمات اسکنر را بر روی پنجره محاوره ای نرم افزار اختصاصی اسکنر انجام دهید .

در این بخش شما می توانید پاسخ نامه هایی که قبلا اسکن کرده اید را انتخاب کنید تا نرم افزار آنها را تصحیح کند . برای این منظور بعد از کلیک کردن بر روی آیکن "تصویر از فایل" پنجره زیر برای شما نمایش داده می شود که با رفتن به مسیر فایلها می توانید آنها را نیز انتخاب کرده و به برنامه اضافه نمایید، بعد از اینکار فایلها به مسیر برنامه کپی خواهند شد.
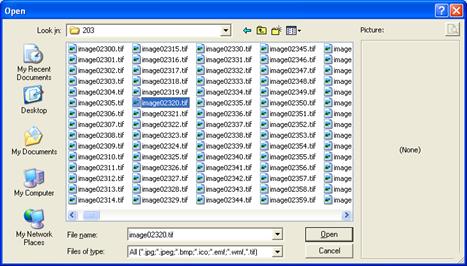


برای اطلاعات بیشتر به این صفحه مراجعه کنید.

اگر بخواهید پاسخ نامه دلخواهی را حذف کنید ابتدا از میان پاسخ نامهها ، آنرا انتخاب کرده ، سپس گزینه حذف را بزنید . هم چنین می توانید با کلیک راست بر روی پاسخ نامه ها این کار را انجام دهید . البته با کلیک راست روی پاسخ نامه امکانات دیگری نیز نمایش داده می شود که در زیر توضیح داده شده است.
با راست کلیک بر روی پاسخ نامه منوی زیر برایتان نمایش داده خواهد شد.
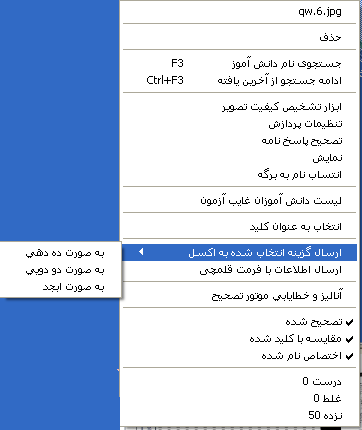
و اگر در محیط برنامه در جا خالی راست کلیک کنید منوی زیر برایتان نمایش داده خواهد شد.
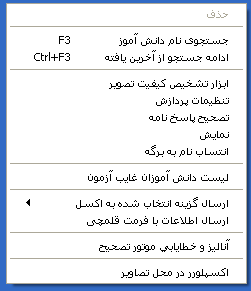
حذف: جهت حذف پاسخ نامه مورد استفاده قرار می گیرد
جستجوی نام دانش آموز: جهت جستجوی نام دانش آموزانی که پاسخ نامه های آنها انتساب داده شده است.
ادامه جستجوی از آخرین یافته: جهت ادامه جستجوی نام دانش آموز.
ابزار تشخیص کیفیت تصویر: پاسخنامه ها در اکثر موارد بصورت خودکار شناسایی شده و در مواردی که پاسخنامه ها به دلیل کپی های متعدد کم رنگتر و یا پررنگتر از حد استاندارد می شوند با این ابزار می توان کیفیت آن را تشخیص داد. در حقیقت مرز بین سیاه و سفید باید تشخیص داده شود تا برنامه بصورت صحیح پاسخنامه را تصحیح کند.
تنظیمات پردازش: پنجره تنظیمات پردازش را می آورد.
تصحیح پاسخ نامه: پاسخنامه ای را که بر روی آن کلیک راست کرده اید تصحیح می کند
نمایش: پاسخ نامه را نمایش می دهد.
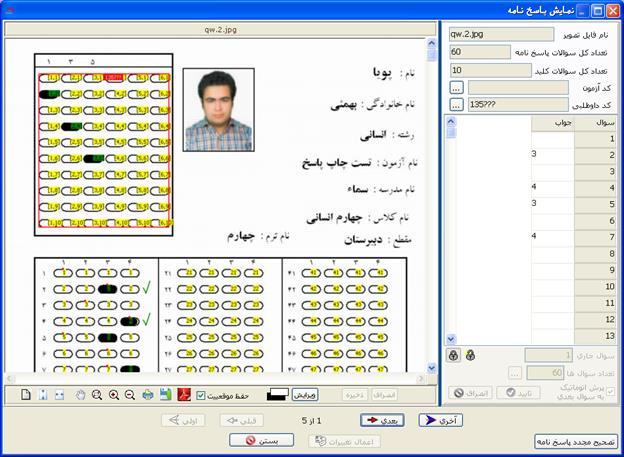
می توانید یک خروجی PDF و یاJPG از پاسخ نامه به همراه تجزیه تحلیل انجام شده روی آن، نمایش انتخاب های داوطلب، کلید امتحان و مشخص کردن امتیاز کسب شده سوال با یک تیک دریافت کرد و با نام داوطلب ذخیره کرد.
انتساب نام به برگه: پنجره انتساب را نمایش می دهد.
لیست دانش آموزان غایب آزمون: در قسمت لیست داوطلبین غایب به نمایش در می آید که می توانید آن را مشاهده و سپس چاپ کنید.
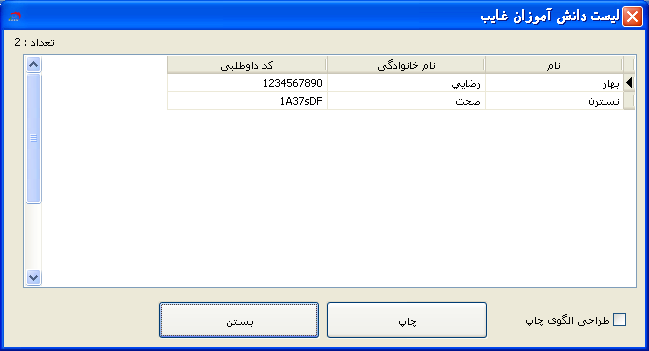
انتخاب به عنوان کلید: پاسخنامه جاری را بعنوان کلید آزمون قرار می دهد.
ارسال گزینه انتخاب شده به اکسل: بعد از تصحیح اگر بر روی پاسخ نامه راست کلیک نمایید منوی زیر برای شما به نمایش در می آید که در قسمت
![]() می توانید سه گزینه را مشاهد نمایید که با انتخاب
می توانید سه گزینه را مشاهد نمایید که با انتخاب
![]() گزینه های انتخابی توسط داوطلب برای هر سئوال بصورت ده دهی به نرم افزار اکسل ارسال می شود. یعنی گزینه اول 1 گزینه دوم 2 گزینه سوم 3 و گزینه چهارم 4. اگر داوطلبی برای سوالی گزینه اول و چهارم را انتخاب کرده باشد عبارت 14 به اکسل ارسال می گردد
گزینه های انتخابی توسط داوطلب برای هر سئوال بصورت ده دهی به نرم افزار اکسل ارسال می شود. یعنی گزینه اول 1 گزینه دوم 2 گزینه سوم 3 و گزینه چهارم 4. اگر داوطلبی برای سوالی گزینه اول و چهارم را انتخاب کرده باشد عبارت 14 به اکسل ارسال می گردد
![]() گزینه های انتخابی توسط داوطلب برای هر سئوال بصورت دو دویی به نرم افزار اکسل ارسال می شود. یعنی گزینه اول برابر ارزش 1 و گزینه دوم برابر ارزش 2 و گزینه سوم برابر ارزش4 و گزینه چهارم برابر ارزش 8 می باشد. اگر داوطلبی برای سوالی گزینه اول و چهارم را انتخاب کرده باشد عبارت 9 به اکسل ارسال می گردد
گزینه های انتخابی توسط داوطلب برای هر سئوال بصورت دو دویی به نرم افزار اکسل ارسال می شود. یعنی گزینه اول برابر ارزش 1 و گزینه دوم برابر ارزش 2 و گزینه سوم برابر ارزش4 و گزینه چهارم برابر ارزش 8 می باشد. اگر داوطلبی برای سوالی گزینه اول و چهارم را انتخاب کرده باشد عبارت 9 به اکسل ارسال می گردد
![]() گزینه های انتخابی توسط داوطلب برای هر سئوال بصورت ابجد به نرم افزار اکسل ارسال می شود. یعنی گزینه اول الف گزینه دوم ب گزینه سوم ج و گزینه چهارم د
گزینه های انتخابی توسط داوطلب برای هر سئوال بصورت ابجد به نرم افزار اکسل ارسال می شود. یعنی گزینه اول الف گزینه دوم ب گزینه سوم ج و گزینه چهارم د
ارسال اطلاعات با فرمت قلمچی: جهت ایجاد خروجی در غالب فایل های مورد استفاده در مراکز قلمچی مورد استفاده قرار می گیرد که حتما باید پاسخ نامه ها 300 گزینه بوده باشند.

آنالیز و خطایابی موتور تصحیح: جهت بررسی چگونگی کارکرد موتور تصحیح کننده بر روی گزینه ها و پاسخ نامه طراحی شده است و با آن می توان خطاهای احتمالی را به سرعت یافت و آن را رفع کرد.برای توضیحات بیشتر به اینجا مراجعه کنید.
تصحیح شده: اگر پاسخ نامه جاری تصحیح شده باشد، علامت تیک سمت راست این گزینه قرار می گیرد.
مقایسه با کلید شده: اگر با کلید مقایسه شده باشد علامت تیک سمت راست این گزینه قرار می گیرد.
اختصاص نام شده: اگر پاسخ نامه به دانش آموزی انتساب داده شده باشد علامت تیک سمت راست این گزینه قرار می گیرد.
درست، غلط، نزده: تعداد گزینه های درست، غلط و نزده را برای پاسخ نامه جاری نمایش می دهد.
اکسپلورر در محل تصاویر: این گزینه زمانی نمایان می شود که راست کلیک بر روی پاسخ نامه انجام نشده باشد و در جای خالی روی فرم راست کلیک انجام شده باشد و با انتخاب آن پنجره اکسپلورر در محلی که فایل های اسکن شده پاسخ نامه در آن است باز خواهد شد.
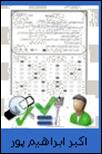
یک پاسخ نامه باید ۳ مرحله اصلی را طی کند که این 3مرحله به وسیله آیکن های متفاوت در قسمت زیر هر پاسخنامه مشخص شده است، که عبارتند از :
۱.تصحیح : نرم افزار پاسخنامه ها را تصحیح کرده است یا خیر، اگر پاسخنامه تصحیح نشده باشد آیکن
![]() برای شما نمایش داده خواهد شد و اگر تصحیح با موفقیت انجام شده باشد آیکن
برای شما نمایش داده خواهد شد و اگر تصحیح با موفقیت انجام شده باشد آیکن
![]() در قسمت پایین سمت چپ پاسخ نامه برای شما نمایش داده می شود و اگر نتواند پاسخنامه را تصحیح نماید آیکن
در قسمت پایین سمت چپ پاسخ نامه برای شما نمایش داده می شود و اگر نتواند پاسخنامه را تصحیح نماید آیکن
![]() برای شما نمایش داده خواهد شد و اگر دانش آموز در یک سئوال بیش از یک گزینه را انتخاب کرده باشد آیکن
برای شما نمایش داده خواهد شد و اگر دانش آموز در یک سئوال بیش از یک گزینه را انتخاب کرده باشد آیکن
![]() به عنوان هشدار نمایش داده خواهد شد.
به عنوان هشدار نمایش داده خواهد شد.
۲. مقایسه با کلید : در این بخش گزینههای انتخاب شده توسط شرکت کننده با کلید مقایسه می شود . اگر مقایسه انجام نگرفته باشد آیکن
![]() نمایش داده می شود. و اگر با کلید مقایسه شده باشد آیکن
نمایش داده می شود. و اگر با کلید مقایسه شده باشد آیکن
![]() برای شما به نمایش در خواهد آمد.
برای شما به نمایش در خواهد آمد.
۳. اختصاص نام ( انتساب نام ) : در این بخش باید معلوم شود که هر پاسخ نامه مربوط به چه کسی میباشد ، این مرحله، آخرین مرحله از مراحل کلی تصحیح میباشد . که اگر این انتساب انجام نشده باشد آیکن
![]() برای شما نمایش داده می شود و اگر انجام شده باشد آیکن
برای شما نمایش داده می شود و اگر انجام شده باشد آیکن
![]() برای شما نمایش داده خواهد شد.
برای شما نمایش داده خواهد شد.
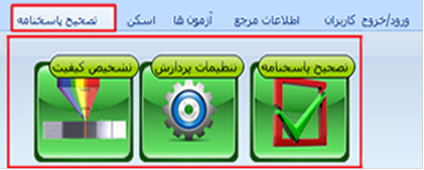

این تنظیمات باعث تغییر در شیوه پردازش پاسخ نامه هایی خواهد شد که به هر نحوی برای پردازش عادی دچار مشکل هستند. به این نکته مهم توجه داشته باشید که بهترین تنظیمات همان تنظیمات پیش فرض است که نرم افزار در حالت عادی با آن تنظیمات کار می کند و درصورت تغییر این تنظیمات می توانید بازدن دکمه
![]() که در پنجره مربوط به این بخش دیده می شود، تنظیمات را مجدداً به حالت اولیه بازگردانید.
که در پنجره مربوط به این بخش دیده می شود، تنظیمات را مجدداً به حالت اولیه بازگردانید.
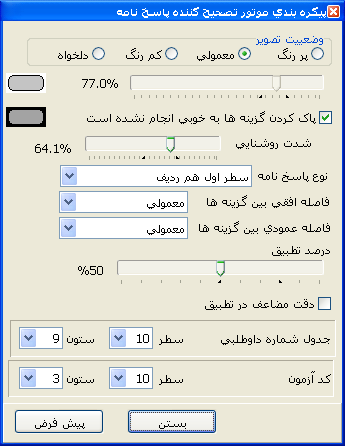
وضعیت تصویر : با توجه به نوع اسکن گرفته شده، اگر تصویر موجود پر رنگ، معمولی و یا کم رنگ باشند را در این قسمت مشخص نمایید. پیش فرض "معمولی"
پاک کردن گزینه ها به خوبی انجام نشده است : در این بخش اگر دانش آموز گزینه اشتباه را به خوبی پاک نکرده باشد، از این گزینه جهت تصحیح این نوع پاسخ نامه استفاده نمایید. و در قسمت شدت روشنایی می توانید میزان کم رنگی و یا پرنگی گزینه اشتباه را مشخص نمایید.
نوع پاسخ نامه: در طراحی پاسخ نامه اگر سطر اول تمام ستون های پاسخنامه در یک ردیف باشد ، مانند شکل زیر از گزینه اول
![]() استفاده نمایید.
استفاده نمایید.
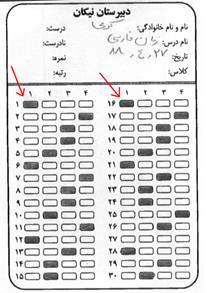
و اگر گزینه ها در یک ردیف نباشند مانند شکل زیر از گزینه دوم
![]() برای این تنظیم استفاده می شود.
برای این تنظیم استفاده می شود.
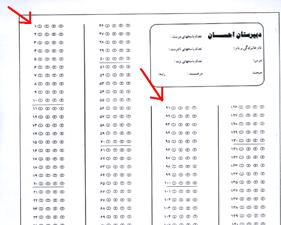
فاصله افقی بین گزینهها :
در صورتیکه نرم افزار در تصحیح برگه هاییکه فاصله افقی بین گزینه های آن خارج از حد معمول باشد به مشکلی برخورد کند با تغییر گزینه " معمولی، کم، زیاد " می توانید احتمال اشتباه در تصحیح را کمتر کنید .
فاصله عمودی بین گزینهها :
در صورتیکه نرم افزار در تصحیح برگه هاییکه فاصله عمودی بین گزینه های آن خارج از حد معمول باشد به مشکلی برخورد کند با تغییر گزینه " معمولی، کم، زیاد " می توانید احتمال اشتباه در تصحیح را کمتر کنید.
در صد تطبیق: با کم کردن این درصد به زیر 50% نرم افزار گزینه های بیشتری را جهت تطبیق به کار می برد و با زیاد کردن این درصد گزینه هایی که بیشترین تطبیق را دارا می باشد جهت تصحیح به کار می برد.
دقت مضاعف در تطبیق: با زدن این تیک سرعت تصحیح کم می شود اما دقت تصحیح به مراتب بیشتر می شود.
جدول شماره داوطلبی: این قسمت جهت تشخیص داوطلب از روی شماره داوطلبی می باشد که استاندارد آن 9 ستون در 10 سطر میباشد. که در صورت تغییر ، حتما باید در این قسمت مشخص نمایید. توجه داشته باشید در صورتیکه خارج از استاندارد بالا کد را قرار دادید به قوانین زیر توجه نمایید.
فقط تعداد یکی از ردیف های سطری (یا ستونی) باید ده تایی باشد (برای اینکه بتوان اعداد 0 تا 9 را در آن مشخص نمود). تعداد ردیف بعدی ستونی (یا سطری) باید از چهارتایی بیشتر باشد و همچنین ده تایی نباشد.
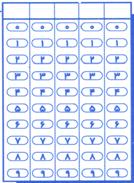
10 سطر و 5 ستون
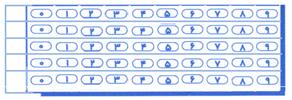
10 ستون و 5 سطر
توجه داشته باشید این قوانین مربوط به طراحی می باشد و در جدول طراحی شده میتوانید کدهای دانش آموزی 2 رقمی به بالا را وارد نمایید. مانند مثال زیر
کد : 91472
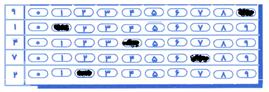
کد 25
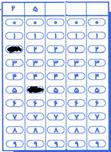

با کلیک بر روی تصحیح پاسخ نامه، نرم افزار شروع به تصحیح پاسخ نامه ها نموده و در یک نوار وضعیت، مراحل انجام کار را نمایش می دهد.

پس از اتمام کار یک تصویر کوچک از پاسخ نامه ها به همراه علائم مشخص کننده بر روی آن برای شما نمایش داده می شود که هریک از این علائم بیانگر پردازشی می باشد که بر روی آن انجام گرفته است.(جهت توضیحات به بخش مشخصات پاسخ نامه مراجعه نمایید.)
نکته : اصلاح دستی گزینه : در صورتیکه به هر دلیلی خواستید پاسخ نامه را بصورت دستی تصحیح نمایید بر روی آن پاسخ نامه دابل کلیک کنید، پنجره ای باز می شود، در قسمت سمت چپ میتوانید تصویر پاسخنامه را مشاهده نمایید و در قسمت سمت راست نیز می توانید سئوالات به همراه گزینه انتخابی توسط داوطلب را مشاهده نمایید که با کلیک بر روی دکمه
![]() یک ستون به نام اصلاحات خواهید دید که می توانید گزینه انتخابی داوطلب را بصورت دستی در آن قسمت تایپ نمایید و سپس با کلیک بر روی دکمه
یک ستون به نام اصلاحات خواهید دید که می توانید گزینه انتخابی داوطلب را بصورت دستی در آن قسمت تایپ نمایید و سپس با کلیک بر روی دکمه
![]() آن تغییرات را اعمال نمایید.
آن تغییرات را اعمال نمایید.


برای تشخیص وضعیت تصویر (پررنگ، معمولی و کم رنگ) می توانید از ابزار حرفه زیر استفاده کنید. در قسمت بالا تصویر پاسخ نامه جاری می باشد در قسمت وسط طیف رنگ خاکستری بکار رفته در پاسخ نامه می باشد که از رنگ سیاه در سمت چپ شروع و به رنگ سفید در سمت راست منتهی می گردد. ستون این نمودار تعداد رنگ های بکار رفته در پاسخ نامه می باشد. در قسمت پایین نوار لغزانی وجود دارد که مرز تبدیل این پاسخ نامه به سیاه سفید را تعیین می کند. با تغییر آن و زدن دکمه
![]() می توانید این پاسخ نامه را به سیاه وسفید تبدیل کنید تا نویز های اضافه حذف شوند. و عدد بدست آمده از این مرحله می تواند در تنظیمات پردازش وارد شده تا پاسخ نامه به درستی تصحیح گردد. با راست کلیک بر روی نوار لغزنده
می توانید این پاسخ نامه را به سیاه وسفید تبدیل کنید تا نویز های اضافه حذف شوند. و عدد بدست آمده از این مرحله می تواند در تنظیمات پردازش وارد شده تا پاسخ نامه به درستی تصحیح گردد. با راست کلیک بر روی نوار لغزنده
![]() می توانید از همین جا این عدد را در تنظیمات درج نمایید.
می توانید از همین جا این عدد را در تنظیمات درج نمایید.
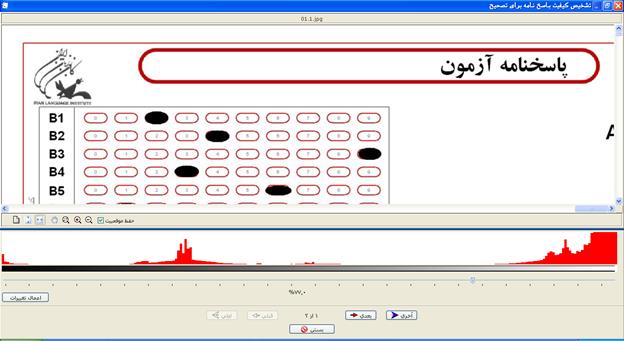
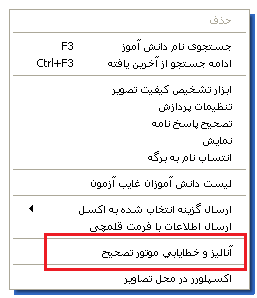
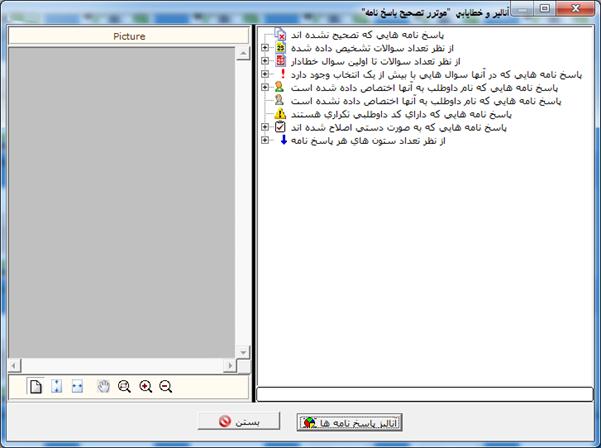
با راست کلیک بر روی صفحه اصلی نرم افزار داخل زبانه اسکن و انتخاب گزینه
![]() پنجره فوق برای شما به نمایش در می آید. در این بخش شما یک آنالیز جامع از وضعیت پاسخ نامه های تصحیح شده و اشکالات احتمالی که امکان دارد هنگام تصحیح به وجود آمده باشد خواهید داشت.
پنجره فوق برای شما به نمایش در می آید. در این بخش شما یک آنالیز جامع از وضعیت پاسخ نامه های تصحیح شده و اشکالات احتمالی که امکان دارد هنگام تصحیح به وجود آمده باشد خواهید داشت.
پاسخ نامه هایی که تصحیح نشده اند : در این بخش پاسخنامه هایی را که به هر علتی نرم افزار نتوانسته است تصحیح کند برای شما به نمایش در می آید که شما با کلیک بر روی علامت
![]() می توانید فهرست پاسخنامه هایی که تصحیح نشده اند را ملاحظه نمایید و با دابل کلیک بر روی آنها، پاسخ نامه را در قسمت چپ پنجره مشاهده نمایید.
می توانید فهرست پاسخنامه هایی که تصحیح نشده اند را ملاحظه نمایید و با دابل کلیک بر روی آنها، پاسخ نامه را در قسمت چپ پنجره مشاهده نمایید.
از نظر تعداد سئوالات تشخیص داده شده: در این بخش فهرست پاسخنامه هایی را که از نظر تعداد سئوالات تشخیص داده شده توسط نرم افزار وجود دارد را دسته بندی کرده و نمایش می دهد.
از نظر تعداد سئوالات تا اولین سئوال خطا دار: در این بخش اگر به هر دلیلی در پاسخنامه ای تعداد سئوالات پیدا شده بعنوان مثال 100 تا باشد اما نرم افزار تا سئوال 20 را توانسته است تصحیح نماید و سئوال 21 دارای خطا می باشد را دسته بندی کرده و نمایش می دهد..
پاسخنامه هایی که در آنها سوال هایی با بیش از یک انتخاب وجود دارد: در این بخش فهرست پاسخنامه هایی را مشاهده می نمایید که نرم افزار برای یک سوال بیش از یک گزینه انتخابی پیدا کرده است.
پاسخ نامه هایی که نام داوطلب به آنها اختصاص داده شده است: در این بخش فهرست پاسخ نامه هایی که نام داوطلب به آنها اختصاص داده شده است نمایش داده می شود.
پاسخ نامه هایی که نام داوطلب به آنها اختصاص داده نشده است: در این بخش فهرست پاسخ نامه هایی که نام داوطلب به آنها اختصاص داده نشده است نمایش داده می شود.
پاسخ نامه هایی که داری کد داوطلبی تکراری هستند: در این بخش پاسخنامه هایی که کد داوطلبی آنها تکراری میباشد بصورت دسته بندی شده نمایش داده می شود.
پاسخ نامه هایی که بصورت دستی اصلاح شده اند: در این بخش فهرست پاسخ نامه هایی که کاربر بصورت دستی گزینه های انتخابی را اصلاح کرده باشد به نمایش در می آیند.
از نظر تعداد ستون های هر پاسخ نامه : در این بخش پاسخ نامه ها از نظر تعداد ستونهای تشخیص داده شده توسط موتور که دارند با هم مقایسه و در نهایت دسته بندی می شوند.
توجه : در قسمت فوق با راست کلیک کردن بر روی هر پاسخ نامه منوی زیر برایتان نمایش داده می شود.
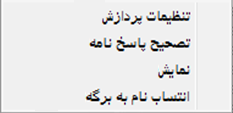
که با کلیک کردن بر وری هر گزینه می توانید به آن بخش مراجعه نمایید.
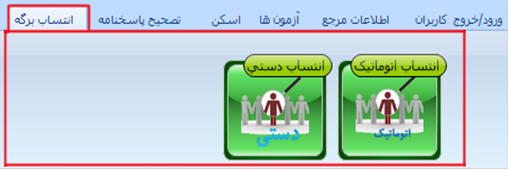

در این قسمت شما باید الزاماً بخش گزینه های مربوط به کد دانش آموز را در پاسخ نامه داشته باشید و کد مخصوص دانش آموزان نیز در پاسخنامه درج شده باشد که با کلیک بر روی دکمه انتساب اتوماتیک ، هر پاسخ نامه ای که کد داوطلبی دارد به داوطلب مورد نظر انتساب داده می شود.
توجه داشته باشید هنگام انتساب اتوماتیک اگر چند دانش آموز با یک کد وارد شده باشد (برای چک کردن این مورد به قسمت " اطلاعات مرجع" بروید و سپس دکمه " فهرست دانش آموز" را بزنید و بعد از آن دکمه "بررسی تکراری بودن کد داوطلبان" را بزنید) و یا اینکه چند پاسخنامه با یک کد وجود داشته باشد نرم افزار به شما خطا می دهد و یا انتساب به درستی صورت نمی گیرد

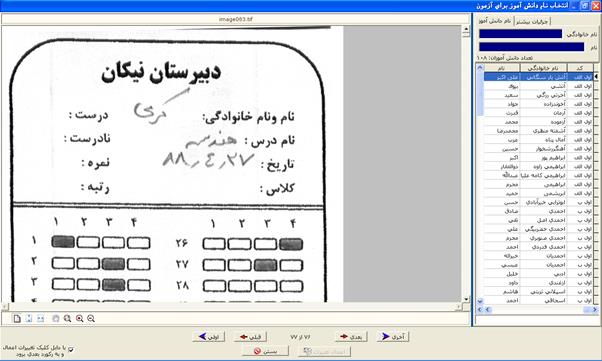
در روش دستی برای شما صفحهای باز خواهد شد که در سمت چپ آن تصویر پاسخنامه و در سمت راست آن لیست دانش آموزان شرکت کننده در آزمون وجود دارد . هر پاسخ نامه ای که ظاهر شد شما می توانید فرد صاحب آنرا با دابل کلیک بر روی نام وی در ستون سمت راست مشخص نمایید . اگر گزینه
![]() فعال باشد ، بلافاصله انتساب انجام شده و پاسخ نامه بعدی ظاهر می شود . در غیر این صورت می توانید با دابل کلیک بر روی نام دانش آموز و زدن دکمه
فعال باشد ، بلافاصله انتساب انجام شده و پاسخ نامه بعدی ظاهر می شود . در غیر این صورت می توانید با دابل کلیک بر روی نام دانش آموز و زدن دکمه
![]() انتساب انجام خواهد شد. میتوانید بوسیله دکمه های
انتساب انجام خواهد شد. میتوانید بوسیله دکمه های
![]() و
و
![]() و
و
![]() و
و
![]() بین پاسخ نامه ها حرکت کنید.
بین پاسخ نامه ها حرکت کنید.
جهت پیدا کردن نام یک دانش آموز میتوانید بخشی از نام آن دانش آموز را در قسمت
 تایپ نمایید تا فهرست دانش آموزان بر آن اساس فیلتر شود.
تایپ نمایید تا فهرست دانش آموزان بر آن اساس فیلتر شود.
با راست کلیک کردن بر روی فهرست دانش آموزان گزینه های زیر در برابر شما نمایان می شود:
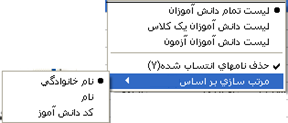
فهرست تمام دانش آموزان : با کلیک کردن بر روی این گزینه فهرست تمام دانش آموزان معرفی شده در این نرم افزار برای شما نمایش داده می شود.
فهرست دانش آموزان یک کلاس: با انتخاب این گزینه فهرست کلاسها برای شما به نمایش در می آید که شما با انتخاب یک کلاس فهرست دانش آموزان آن کلاس را خواهید دید.
فهرست دانش آموزان آزمون: با انتخاب این گزینه فهرست دانش آموزان شرکت کننده در آزمون برای شما نمایش داده خواهد شد.(برای تغییر این لیست به خصوصیات آزمون مراجعه شود)
حذف نام های انتساب شده: با انتخاب این گزینه افرادی که پاسخنامه به آنها انتساب داده شده است بصورت اتوماتیک حذف می گردند.
مرتب سازی بر اساس: با انتخاب این گزینه میتوانید اسامی را بر اساس : نام، نام خانوادگی، کد دانش آموزی مرتب نمایید.
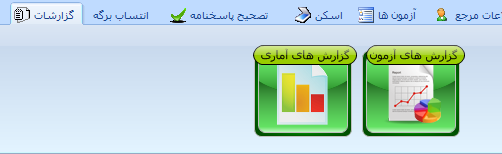
در قسمت دو نوع گزارش می توانید ایجاد کنید. گزارش های آزمون و گزارش های آماری.

این قسمت برای آنالیزهای آماری (شبیه نرم افزار SPSS طراحی شده است با مقیاس خیلی پایین تر) جهت محاسبه شاخص های میانگین، میانه، مد، واریانس، بازه یا محدوده، بیشترین و کمترین مقدار، فراونی های مطلق و تجمعی و درصد های آنها طراحی شده است. این اطلاعات همراه نمودار های میله ایی و یا کلوچه ایی ارائه شده است.
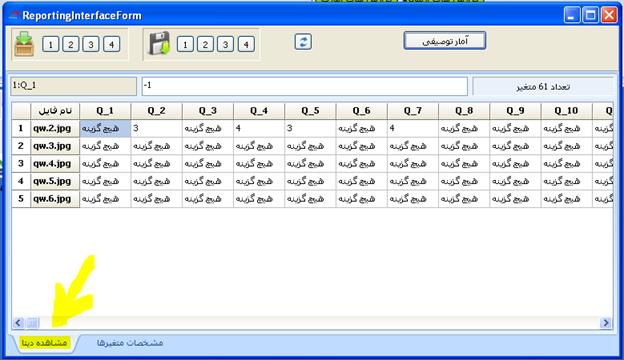
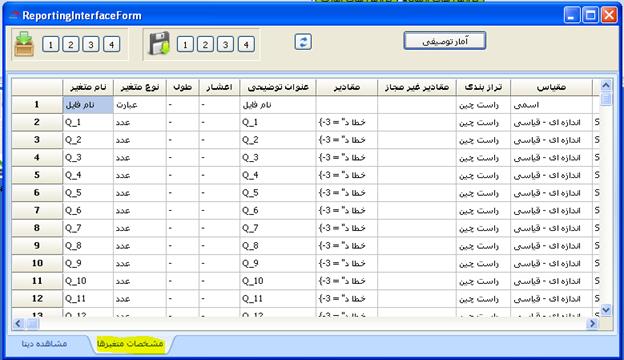
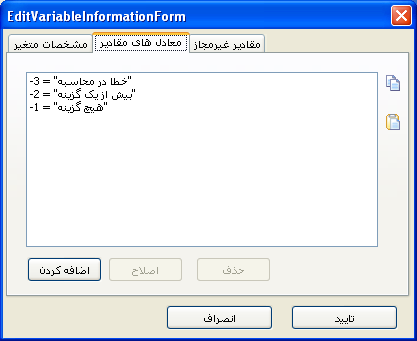
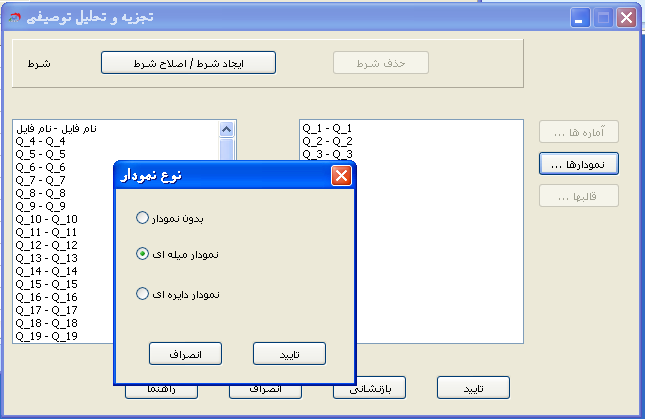
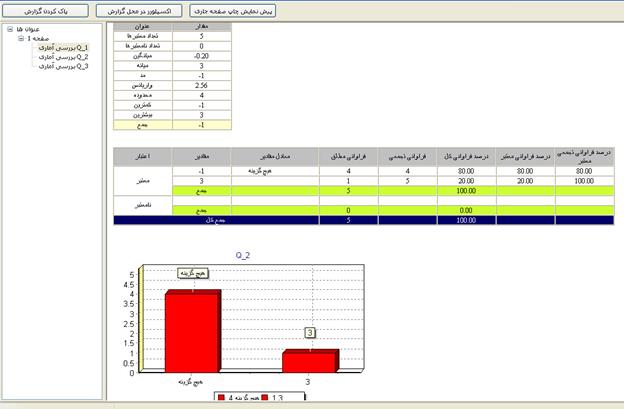

با کلیک بر روی آیکن گزارشات پنجره زیر برای شما ظاهر میشود که گزینه های زیر را می توانید در آن مشاهد نمایید
گزارش های فردی
گزارش های روند آموزشی
گزارش آزمون
خروجی برای نرم افزار اکسل و اکسس
در سمت چپ این پنجره شما می توانید نوع گزارش(فردی،گروهی، روند آموزشی، آزمون،اکسل) مورد نظرتان را مشخص کنید.در قسمت سمت راست پنجره فوق تنظیمات مربوط به گزارشات قرار دارد
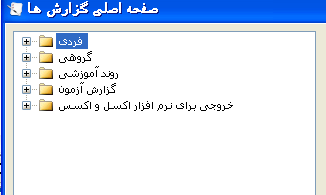
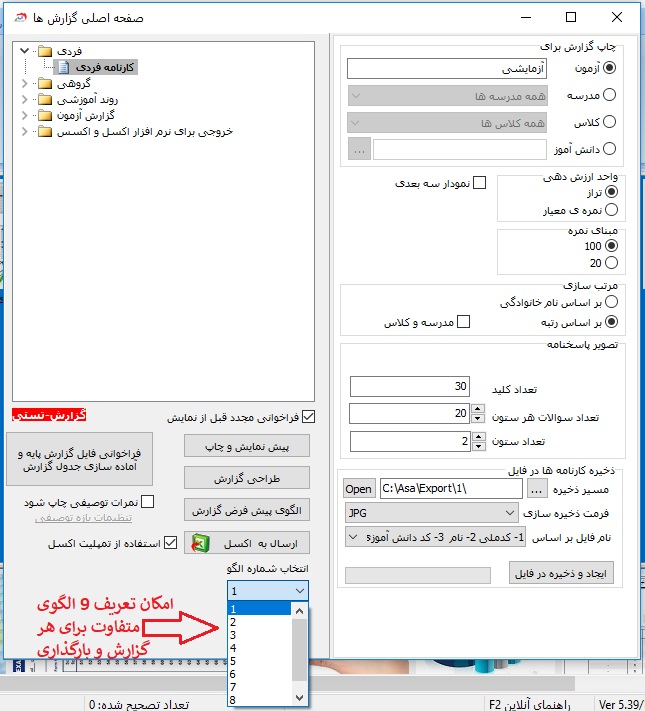
- چاپ گزارش برای آزمون، مدرسه، کلاس یا یک دانش آموز خاص امکان پذیر است. امکان تعریف 9 الگوی متفاوت برای هر گزارش و بارگذاری اتوماتیک آن
- آزمون: فقط برای این آزمون چاپ خواهد شد.(پیش فرض)
- مدرسه: در صورتیکه چند مدرسه در آزمونی شرکت کرده باشند شما میتوایند در اینجا آن مدرسهای که می خواهید گزارشهای آنرا داشته باشید انتخاب کنید.
- کلاس: در صورتیکه چند کلاس در آزمونی شرکت کرده باشند شما میتوایند در اینجا آن کلاسی که می خواهید گزارشهای آنرا داشته باشید انتخاب کنید.
- دانش آموز: در این جا می توانید یک دانش آموز را انتخاب کرده و کارنامه او را ببینید
- واحد ارزش دهی: می تواند نمره تراز باشد یا نمره معیار که با فرمول زیر به هم مرتبط می شوند. T=a*Z+b که در آن Z نمره معیار و T نمره تراز و a ضریب تراز و b ثابت تراز خوانده می شود. به صورت پیش فرض ضریب تراز 2000 و ثابت تراز 5000 در نظر گرفته می شود و برای تغییر آن از قسمت آزمون ها دکمه خصوصیات آزمون را انتخاب می کنیم. یکسری پیش فرض هایی در نظر گرفته شده است که می توانید از بین آنها یکی را انتخاب کنید

- مرتب سازی: ملاک مرتب سازی لیست را مشخص می کند که میتواند رتبه یا نام دانش آموز باشد. گزینه
![]() اگر خورده باشد مرتب سازی ابتدا در مدرسه و کلاس انجام می شود و سپس بر اساس رتبه و یا نام دانش آموز .
اگر خورده باشد مرتب سازی ابتدا در مدرسه و کلاس انجام می شود و سپس بر اساس رتبه و یا نام دانش آموز .
تصویر پاسخ نامه : تصویر کلید و گزینه هایی که دانش آموز انتخاب کرده است (صحیح یا غلط) را در کارنامه چاپ می کند
-ذخیره کارنامه ها در فایل : این امکان اجازه می دهد که کارنامه هر داوطلب در قالب یک فایل PDF ویا JPG به صورت مجزا در یک فایل ذخیره شود. نام فایل می تواند کدملی، نام و نام خانوادگی و یا کد دانش آموزی باشد.
بعضی از مدارس که دارای سایت می باشند می توانند این فایل ها را در سایت قرار دهند تا اولیا با مراجعه به سایت در داخل پنل خود نتیجه آزمون را مشاهده کنند.
- فراخوانی فایل گزارش پایه و آماده سازی جدول گزارش: با زدن دکمه
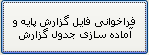 فایل گزارش از هارد کامپیوتر فراخوانی می شود و دکمه پیش نمایش فعال می گردد
فایل گزارش از هارد کامپیوتر فراخوانی می شود و دکمه پیش نمایش فعال می گردد
- پیش نمایش و چاپ: با زدن این دکمه یک نمایش اولیه از گزارش ها به شما داده میشود که شما می توانید آنها را در همان بخش چاپ نمایید. ضمنا با ایجاد تغییر در نوع گزارش گیری می توانید در این بخش تغییرات اعمال شده را مشاهده نمایید
- طراح گزارش: در اینجا میتوانید گزارش گیری را به دلخواه خود تغییر دهید و یک گزارش جدید طراحی کنید
- الگوی پیش فرض گزارش: زمانی که شما طراحی گزارش را تغییر می دهد و سپس آن را ذخیره می کنید، می توانید با این دکمه الگوی گزارش را به حالت اولیه زمان نصب بر می گردند.
-ارسال به اکسل: این گزینه در بخش خروجی برای اکسل فعال میگردد و با زدن این دکمه یک خروجی در اکسل برای شما نمایش داده خواهد شد.
توجه: دقت نمایید در بخش پیش نمایش یک نوار ابزار با قابلیتهای زیر برایتان نمایش داده می شود.
![]()
![]() با انتخاب این گزینه گزارش برای چاپگر ارسال می شود
با انتخاب این گزینه گزارش برای چاپگر ارسال می شود
![]() با انتخاب این گزینه گزارشی را که قبلا ذخیره نموده اید را باز می کنید
با انتخاب این گزینه گزارشی را که قبلا ذخیره نموده اید را باز می کنید
![]() با انتخاب این گزینه می توانید گزارش جاری را دخیره نمایید.
با انتخاب این گزینه می توانید گزارش جاری را دخیره نمایید.
![]() با انتخاب این گزینه می توانید یک خروجی تصویر در فرمتهای متفاوت دریافت نمایید
با انتخاب این گزینه می توانید یک خروجی تصویر در فرمتهای متفاوت دریافت نمایید
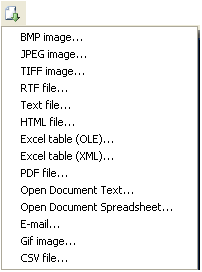
![]() با انتخاب این گزینه می توانید یک خروجی در نرم افزار acrobat با پسوند PDF تهیه نمایید.
با انتخاب این گزینه می توانید یک خروجی در نرم افزار acrobat با پسوند PDF تهیه نمایید.
کارنامه دانش آموز
با کلیک کردن بر روی این قسمت و زدن دکمه پیش نمایش کارنامه شخص به تفکیک دروس در یک آزمون با جزئیات زیر نمایش داده می شود
نام درس-ضریب-تعداد-درست-نادرست-نزده-نمره-تراز-بالاترین نمره-بالاترین تراز-رتبه در کلاس-میانگین نمره در کلاس – رتبه در مدرسه – میانگین نمره در مدرسه – رتبه در آزمون – میانگین در آزمون – میانگین نفرات برتر و همچنین یک نمودار از وضیعت درسی دانش آموز
توجه: شما با کلیک کردن بر روی دکمه طراحی گزارش میتوانید طریقه نمایش گزارش را به دلخواه خود تغییر دهید. و یک گزارش جدید طراحی نمایید. در زیر یک نمونه از تصویر کارنامه فردی برایتان قرار داده شده است.
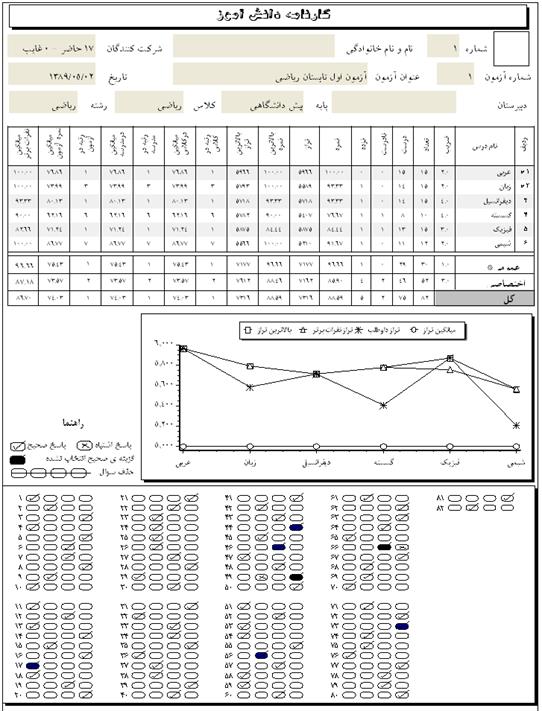
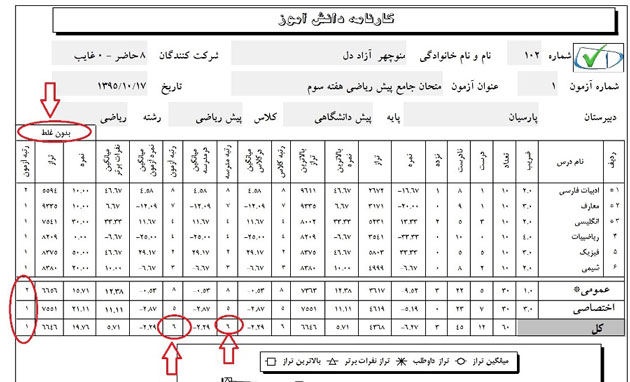
با توجه به امکان تعریف 9 الگوی متفاوت برای هر گزارش، عملا برای سفارشی کردن تمام گزارشات امکانات نامحدودی در اختیارتان می باشد. به طور مثال در گزارشات فردی (کارنامه فردی) و در الگوی شماره 2 کارنامه ایی برای هر دانش آموز قرار گرفته که تجربه های زیر را برایش فراهم می کند:
برای تک تک درسها (بعلاوه مجموع عمومی، اختصاصی و کل) نمره بدون غلط (و تراز بدون غلط) حساب میشه و در نهایت میزان افزایش رتبه جدید محاسبه می شود و بعضی مواقع که در درسی که خیلی ها ضعیف هستن حتی یک تغییر کوچک می تونه کلی تراز رو بالا ببره و اگر تعداد غلط ها زیاد باشه تاثیرش مضاعف میشه و توی رشته هایی که رقابت زیاده این مکانیزیم عملکرد خیلی خوبی داره
شباهت و نزدیکی بیشتر با ازمونهای موسسات و اعتماد بیشتر به کارنامه آزمون مدارس
ایجاد کنترل فردی در اطمینان انتخاب پاسخ صحیح
تشویق دانش آموزان در کاهش مداوم نمره منفی
تشویق مطالعه دانش آموزان و ارتقای مداوم نمرات صحیح در مقایسه نمره منفی
جلب توجه دانش آموز به نمره منفی
بازخورد دبیران ومدرسه به جلب نظر به آموزش تشخیص پاسخ های درست دروس مختلف
پرهیز از هرگونه ریسک درکنکور
تشخیص و تقویت حس تشخیص حافظه تصویری و حفظی
در نمونه بالا دانش آموز فقط با غلط نزدن (نه اینکه غلط ها درست شوند فقط نزده حساب شود) از رتبه 6 آزمون به رتبه 1 آزمون می رسد و همین شرایط را در تک تک درسها نیز دارد
ادامه مطلب برای اطلاعات بیشتر درباره کارنامه بدون غلط
گزارش های گروهی گزارش هایی هستند که درباره نتایج کلی آزمون می باشند.
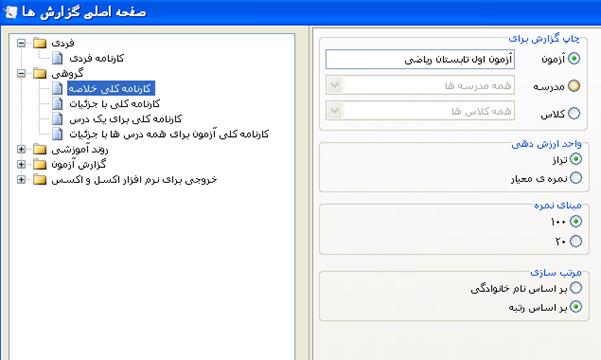
کارنامه کلی آزمون – خلاصه
کارنامه کلی آزمون – با جزئیات
کارنامه کلی آزمون برای یک درس
کارنامه کلی آزمون برای تمام درسها – با جزئیات
کارنامه کلی آزمون – خلاصه : در این گزارش شما نام دانش آموزان به همراه نمره کل و رتبه و تراز را خواهید داشت. که در دو ستون فهرست دانش آموزان را نمایش می دهد و درواقع بهترین گزارش جهت چاپ و قرار دادن بر روی تابلو اعلانات می باشد. که هر برگ A4 تا 100 دانش آموز را باجزئیات آنها چاپ می کند.
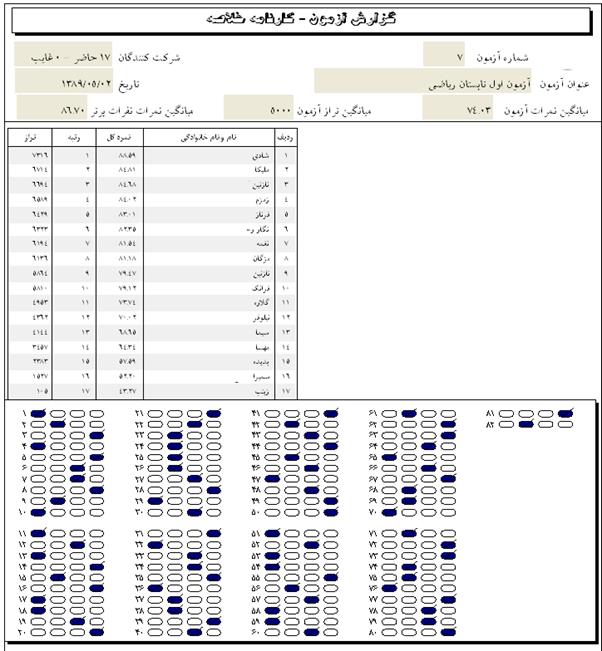
کارنامه کلی آزمون – با جزئیات : این گزارش به مانند گزارش "کارنامه کلی آزمون – خلاصه" میباشد با این تفاوت که رتبه در کلاس و رتبه در مدرسه نیز قابل رویت میباشد و در هر برگه A4،اطلاعات سی و نه دانش آموز قرار می گیرد.

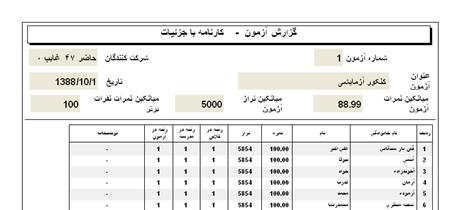
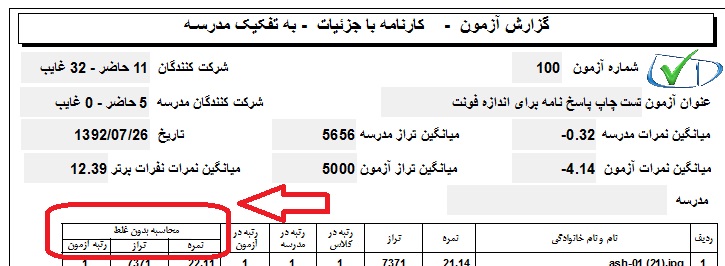
این کارنامه در الگوی شماره 2 کارنامه کلی با جزئیات قرار دارد
کارنامه کلی آزمون برای یک درس – با جزئیات : این گزارش به مانند گزارش " کارنامه کلی آزمون – با جزئیات " می باشد با این تفاوت که اگر این آزمون بصورت کنکوری برگزار شده باشد و چندین درس هم زمان و در یک پاسخنامه قرار گرفته باشد،می توانید به تفکیک درسهای مختلف گزارش گیری نمایید. برای اینکار ابتدا بر روی این گزینه کلیک نمایید و سپس از قسمت راست پنجره نام درس مورد نظر خود را انتخاب و سپس بر روی دکمه پیش نمایش کلیک نمایید.

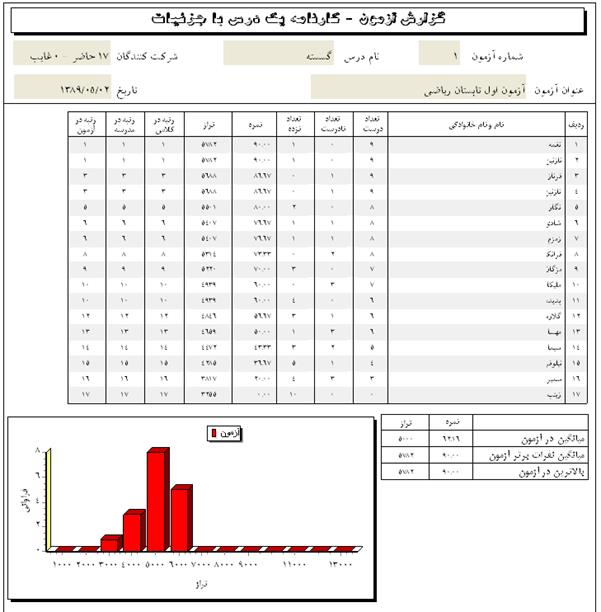
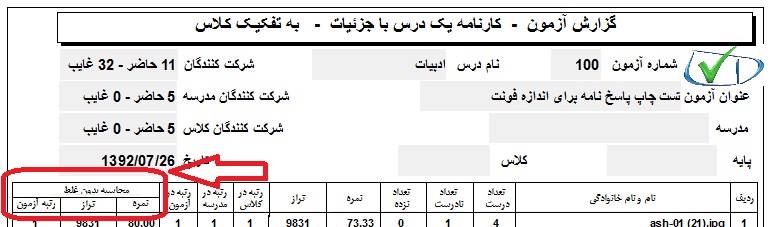
این کارنامه در الگوی شماره 2 کارنامه کلی برای یک درس قرار دارد
کارنامه کلی آزمون برای تمام درسها – با جزئیات: در این گزارش کارنامه دانش آموزان به تفکیک هر درس به همراه نمره، تراز ، رتبه در کلاس، رتبه در مدرسه، رتبه در آزمون را نمایش می دهد. در این گزارش در یک کاغذ A4 می تواند اطلاعات 9دانش آموز قرار گیرد.
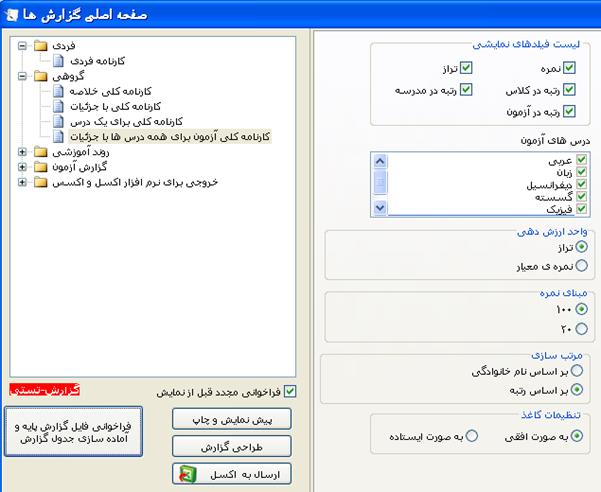
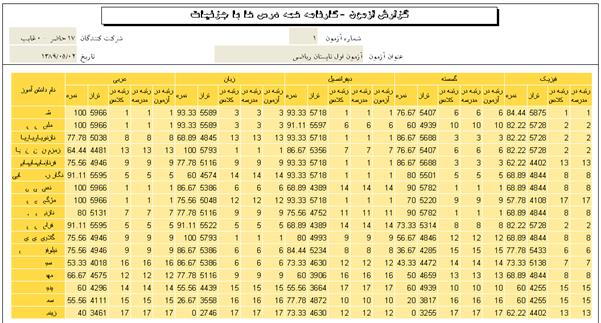
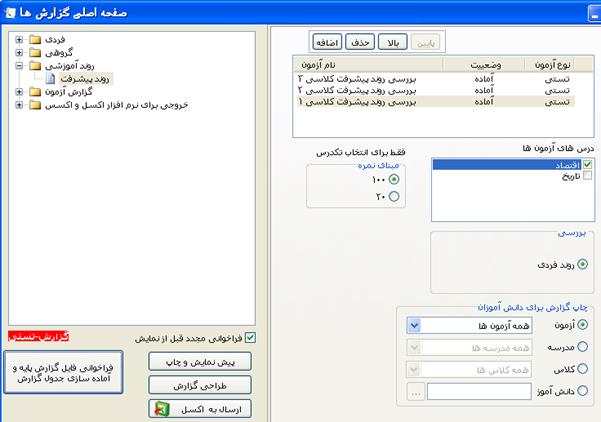
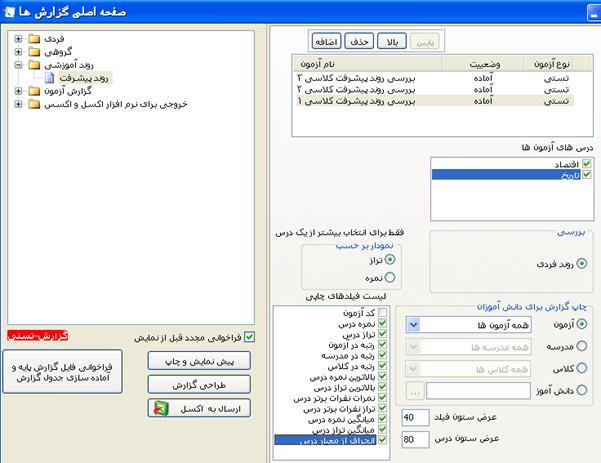
در این گزارش روند پیشرفت دانش آموزان، نفرات برتر و میانگین آزمون بررسی می شود. توجه داشته باشید که بهتر است در تمام آزمون های انتخابی دانش آموزان شرکت کننده و همچنین درس های مورد آزمایش یکسان باشند. در ضمن روند پیشرفت کلاسی همان روند پیشرفت میانگین آزمون می باشد وقتی که این آزمون ها در یک کلاس گرفته شده باشد.

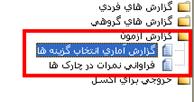
گزارش آماری انتخاب گزینه ها
فراوانی نمرات در چارک ها
در این گزارش شما می توانید پراکنش انتخاب گزینه ها توسط داوطلبین در سئوالات آزمون را مشاهده نمایید.
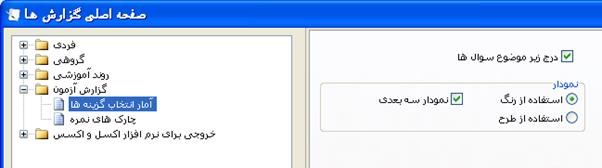
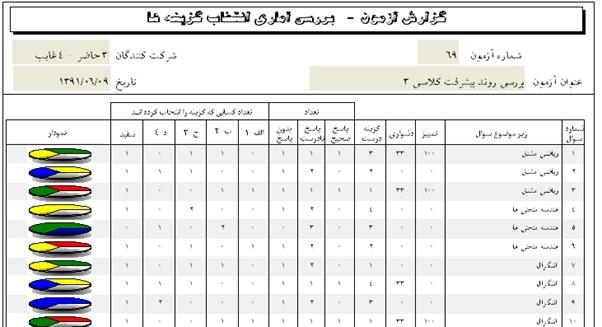
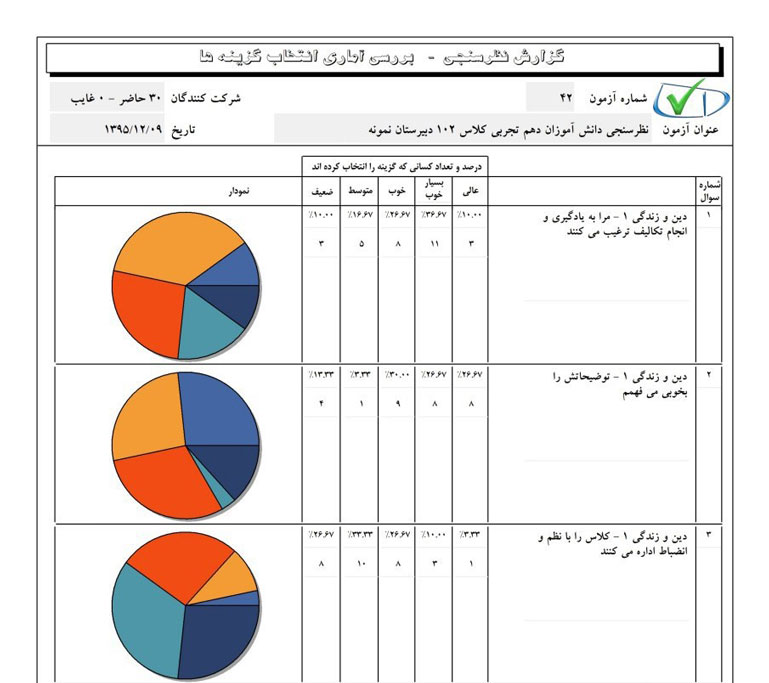
شماره سؤال : در این ستون میتوانید شماره سئوال را مشاهده نمایید.
گزینه درست: در این ستون میتوانید گزینه درست که در کلید آزمون مشخص شده است را مشاهده نمایید.
تعداد پاسخ صحیح: در این ستون میتوانید تعداد پاسخ های صحیح که توسط داوطلبان انتخاب شده است را مشاهده نمایید.
تعداد پاسخ نادرست: در این ستون میتوانید تعداد پاسخ های نادرست که توسط داوطلبان انتخاب شده است را مشاهده نمایید.
تعداد بدون پاسخ: در این ستون میتوانید تعداد داوطلبانی که هیچ گزینه ای را انتخاب نکرده اند را مشاهده نمایید.
پراکنش انتخاب گزینه ها: در این ستون ها مشخص می شود که چه تعداد داوطلبانی به گزینه های الف، ب، ج، د جواب داده اند و یا چه تعدادی هیچ گزینه ای را انتخاب نکرده اند.
نمودار: در این قسمت میتوانید نموداری از پراکنش انتخاب گزینه ها را مشاهده نمایید. که به ترتیب رنگ قرمز گزینه الف - رنگ سبز گزینه ب – رنگ زرد گزینه ج – رنگ آبی گزینه د - رنگ سفید مر بوط به تعداد داوطلبانی است که هیچ گزینه ای را انتخاب نکرده اند.
در این قسمت درصد نمرات داوطلبان در چارک های مختلف نمایش داده شده است، که این چارک ها به تفکیک دروس آزمون میباشند.
چارک اول فراوانی نمرات بین 0تا 25 درصد میباشد، چارک دوم فراوانی نمرات بین 25 تا 50 درصد میباشد، چارک سوم فراوانی نمرات بین 50تا 75 درصد میباشد، چارک چهارم فراوانی نمرات بین 75تا 100 درصد میباشد.
توجه نمایید آنهایی که نمرات منفی دارند در چارک ها قرار نمی گیرند.