راهنمای سریع برای اجرای یک
آزمون تشریحی
از صفر تا صد
-
بعد از نصب نرم افزار، آن را اجرا کنید (برای دانلود و نصب نرم افزار به این صفحه مراجعه کنید)
-
* این قسمت در اکثر موارد احتیاج به اعمال نمی باشد و فقط در صورتی این قسمت را اجرا کنید که خطایی در برقراری ارتباط با سرور باشد * ادامه مطلبقبل از اجرای برنامه در قسمت Control Panel و سپس قسمت Regional and Language Options تنظیمات مربوط به Regional Options را برای Format روی English-United States تنظیم کنید.
در ویندوز XP
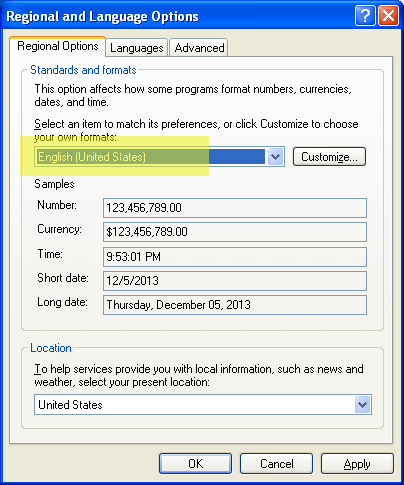
و در ویندوز Win7
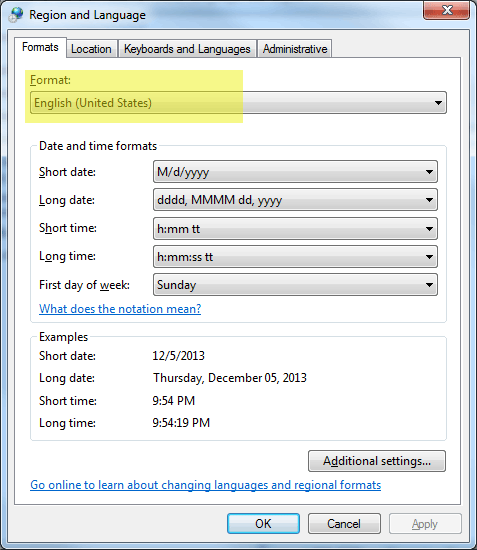
-
ورود به نرم افزار
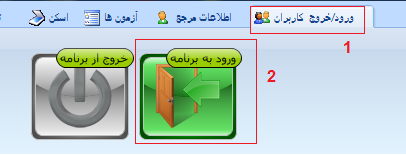
-
نام کاربری admin و پسورد 1234 را وارد کنید
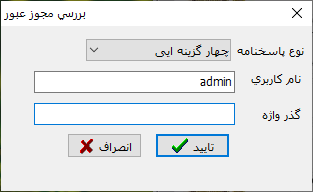
-
در قسمت اطلاعات مرجع دکمه فهرست دانش آموزان را کلیک کنید
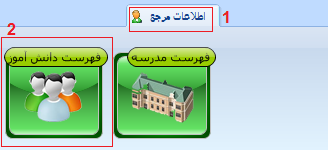
-
در پنجره فهرست دانش آموزان دکمه اضافه کردن از اکسل را کلیک کنید
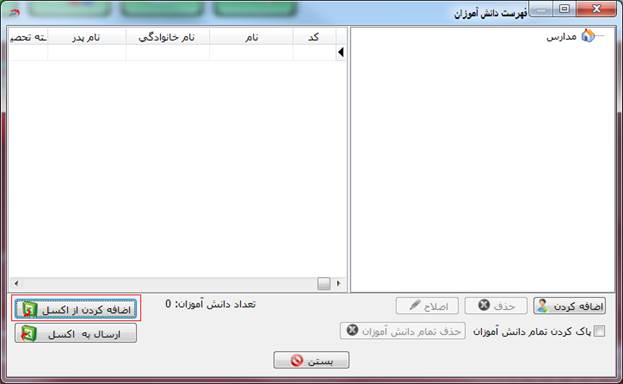
-
در پنجره زیر ابتدا گزینه "سطر اول عنوان ستون ها می باشد – سطر اول در نظر گرفته نشود" را علامت بزنید سپس بر روی دکمه
 کلیک کنید
کلیک کنید

-
فایل اکسل شامل مشخصات دانش آموزان را از این لینک دانلود کنید.
-
فایل Student_List_Sample.xlsx را انتخاب کنید و سپس دکمه Open را بزنید
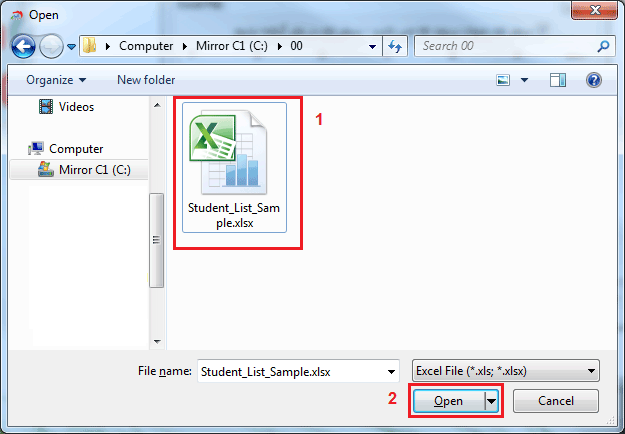
-
بعد از آن روی دکمه
 کلیک کنید
کلیک کنید
-
بعد از ظاهر شدن پنجره زیر روی دکمه OK کلیک کنید
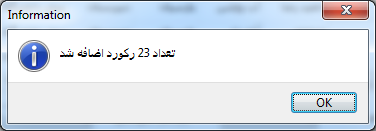
-
اگر تمام مراحل را به درستی انجام داده باشید باید اطلاعات زیر را مشاهده کنید
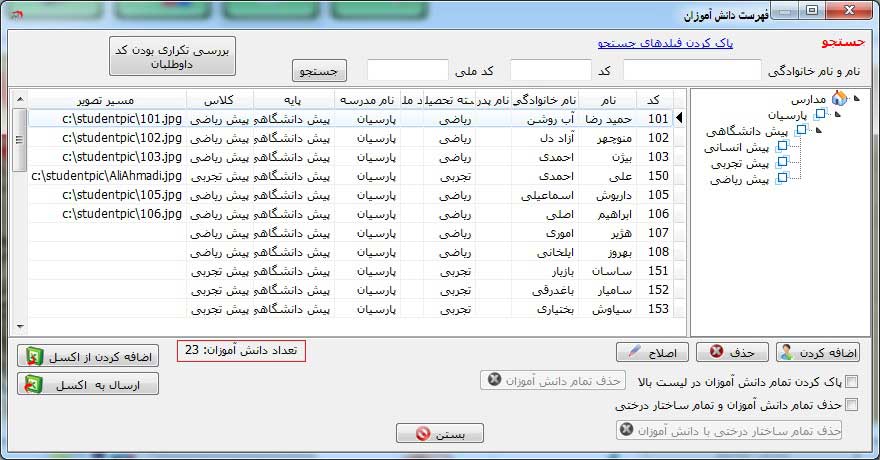
-
در این قسمت لیست کتاب های درسی را وارد می کنیم. مطابق شکل زیر عمل کنید
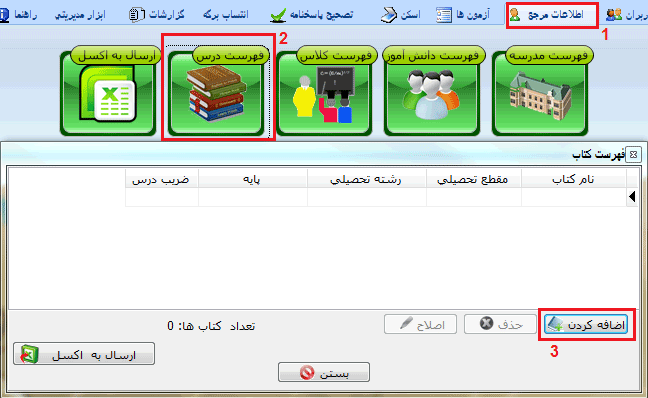
-
به ازای هر درس یک بار دکمه
 را می زنیم و مشخصات آن درس را مطابق شکل زیر وارد می کنیم
را می زنیم و مشخصات آن درس را مطابق شکل زیر وارد می کنیم
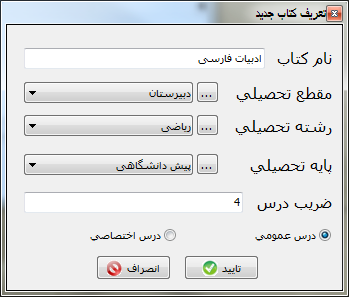
-
برای درس های عمومی مطابق جدول زیر اطلاعات را وارد می کنیم
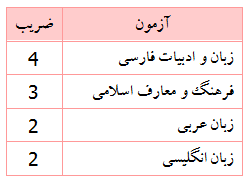
-
برای درس های اختصاصی نیز مطابق جدول زیر اطلاعات را وارد می کنیم
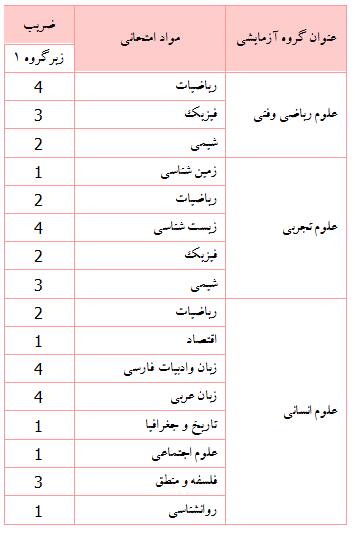
-
در این مرحله یک آزمون مطابق شکل زیر ایجاد می کنیم.
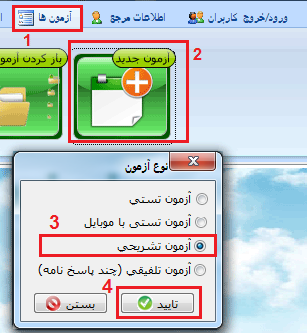
-
سپس اطلاعات زیر را تکمیل می کنیم
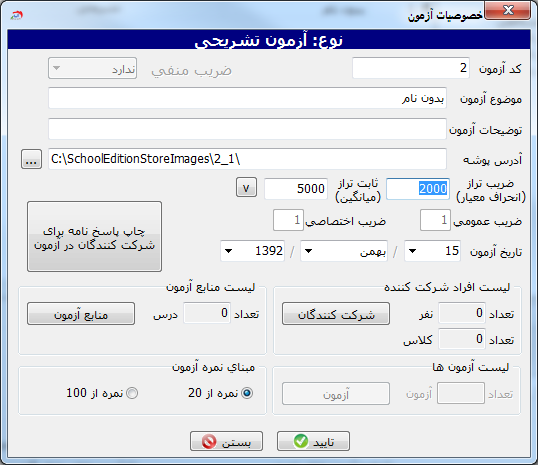
-
بر روی دکمه
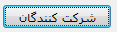 کلیک می کنیم
کلیک می کنیم
-
در صفحه زیر برای افزودن شرکت کنندگان به آزمون روی دکمه
 کلیک می کنیم
کلیک می کنیم
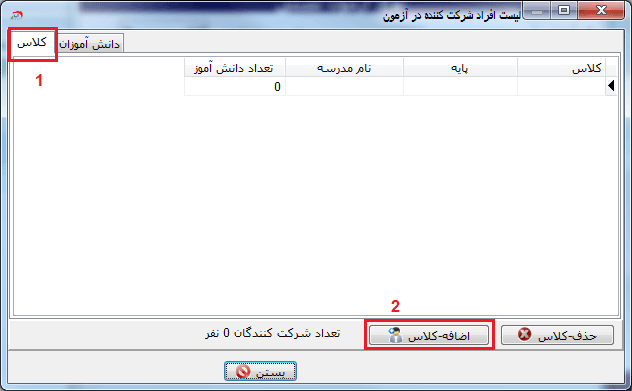
-
از لیست زیر کلاس پیش ریاضی را انتخاب می کنیم
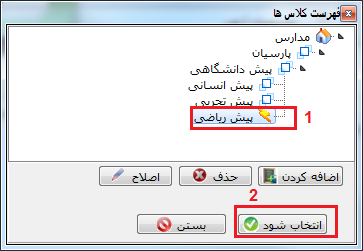
-
اگر مراحل بالا را صحیح انجام داده باشید تصویر زیر را می توانید ببینید
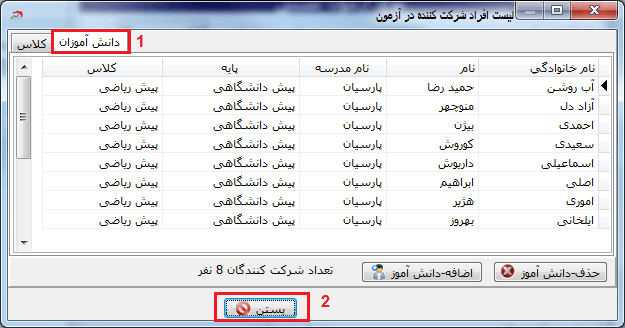
-
حالا نوبت تعریف منابع آزمون می باشد. روی دکمه
 کلیک می کنیم.
کلیک می کنیم.
-
در فرم "لیست منابع آزمون" بر روی دکمه
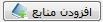 کلیک می کنیم
کلیک می کنیم
-
روی درس ادبیات کلیک می کنیم تا در کنار آن سطر این شکل
 ظاهر شود و سپس بر روی دکمه
ظاهر شود و سپس بر روی دکمه
 کلیک می کنیم. بعد از ظاهر شدن فرم زیر بر روی دکمه
کلیک می کنیم. بعد از ظاهر شدن فرم زیر بر روی دکمه
 کلیک می کنیم.
کلیک می کنیم.
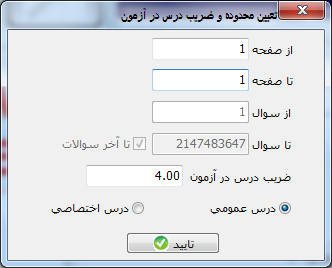
-
این کار را برای تمام منابع آزمون مطابق جدول زیر انجام می دهیم
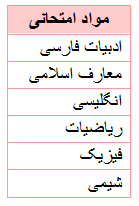
-
در پایان اگر تمام موارد فوق را صحیح انجام داده باشید. لیست منابع آزمون به شکل زیر خواهد بود.
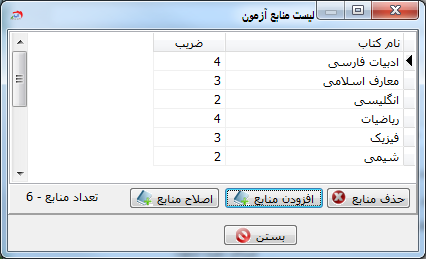
-
و همچنین خصوصیات آزمون هم به شکل زیر دیده خواهد شد.
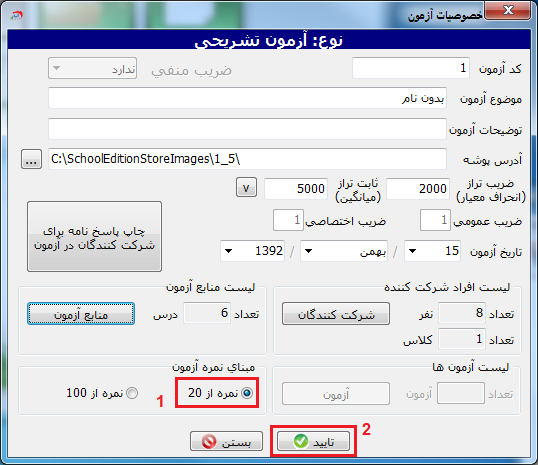
-
تا اینجا توانستیم یک آزمون تشریحی را تعریف کنیم. و صفحه نمایش برنامه باید به شکل زیر باشد
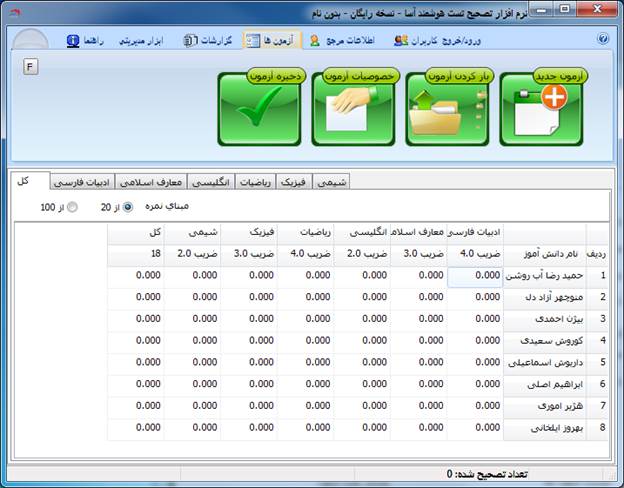
-
حالا می خواهیم نمره های امتحان تشریحی را وارد کنیم. فرض کنید برای ادبیات یک زیر درس با نام "مستمر 1" را می خواهیم وارد کنیم. برای این کار مراحل زیر را می رویم.
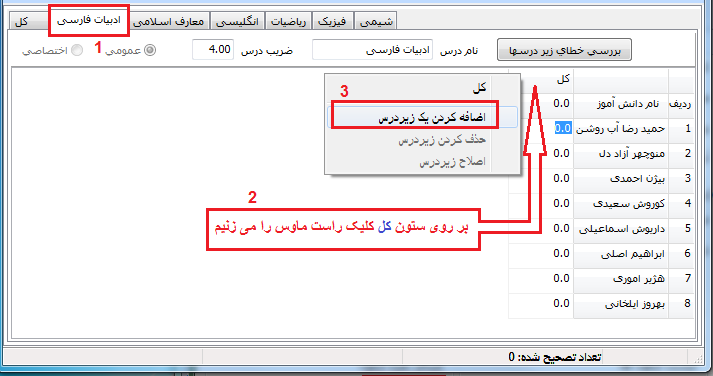
-
نام زیر درس را "مستمر 1" و ضریب را 1.0 وارد می کنیم. سپس دکمه تایید را می زنیم.
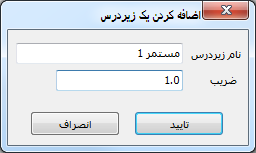
-
در این مرحله باید شکل زیر را مشاهده کنید
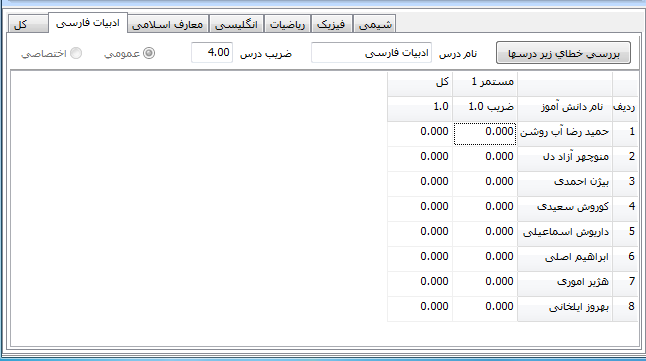
-
برای وارد کردن نمرات شما باید زیر درس درست کنید و یک ضریب برای آن انتخاب کنید. اگر تعداد امتحانات بیش از یک درس باشد نمره کل آن درس میانگین تمام زیر درس های آن می باشد. برای محاسبه نمره کل، نمره هر زیر درس در ضریب آن زیر درس ضرب می شود و بعد مجموع همه آنها بر جمع تمام ضرایب زیر درسها تقسیم می شود. اگرفقط یک زیر درس دارید ضریب آن را عدد یک قرار دهید.نمرات امتحان را فقط می توانید در زیر درس ها وارد کنید و ستون کل به صورت اتوماتیک محاسبه می شود.
-
برای وارد کردن زیر درس "مستمر 2" مانند قبل بر روی ستون "کل" راست کلیک می کنیم و گزینه "اضافه کردن یک زیر درس" را کلیک می کنیم و نام زیر درس را "مستمر 2" و ضریب را 2.0 وارد می کنیم. سپس دکمه تایید را می زنیم.نمره های امتحانی مستمر 2 را نیز وارد می کنیم. در پایان شکل زیر را باید مشاهده کنید.
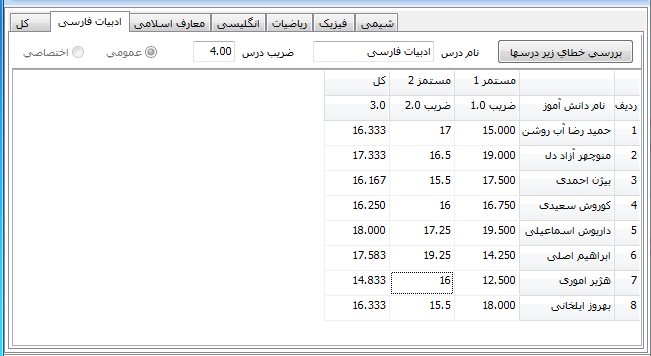
-
مراحل اضافه کردن زیر درس ها را برای تمام درس های دیگر (معارف اسلامی، انگلیسی، ریاضیات و ...) همانند روش ذکر شده در بالا انجام می دهیم
-
بعد از وارد کردن تمام نمرات درس ها دکمه ذخیره آزمون را کلیک می کنیم
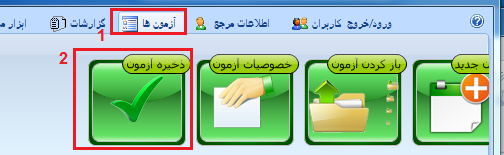
-
اگر خطایی در ورود نمرات نداشته باشید پیغام زیر را مشاهده خواهید کرد
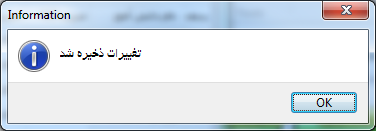
-
برای مشاهده و چاپ کارنامه ها و گزارش ها مانند شکل زیر عمل کنید
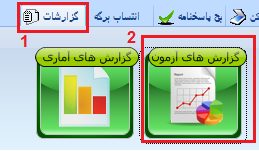
-
با انتخاب نوع گزارش می توانید آنها را چاپ کنید. برای این کار باید دکمه
 و سپس دکمه
و سپس دکمه
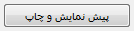 را بزنید
را بزنید
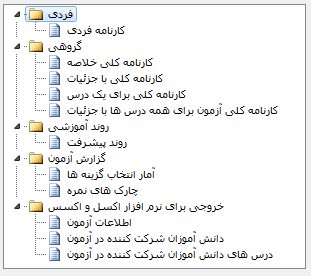
-
نمونه کارنامه فردی مانند زیر می باشد. برای مشاهده نمونه های بیشتر از گزارش ها به راهنمای برنامه مراجعه فرمایید
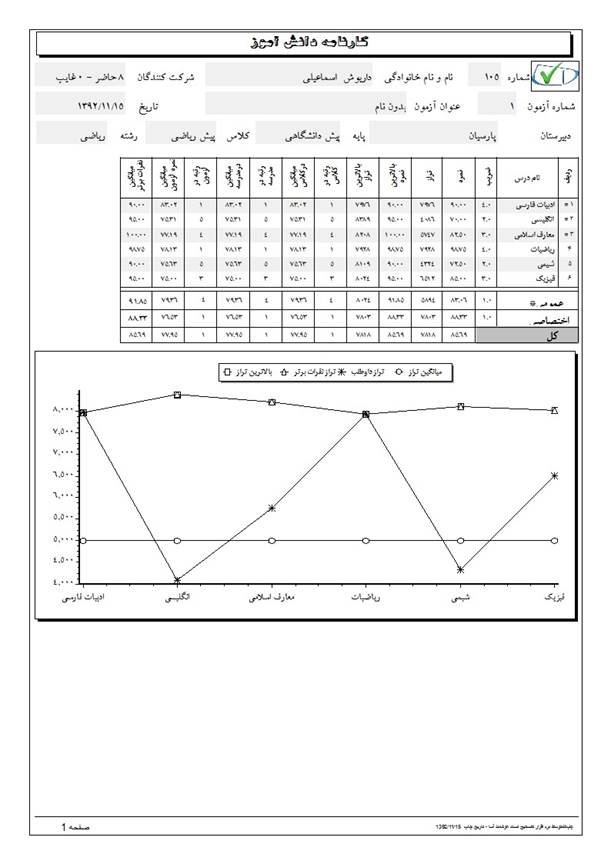
-
برای مشاهده راهنمای سریع برای اجرای یک آزمون تستی از صفر تا صد به این لینک مراجعه فرمایید
-
برای مشاهده راهنمای سریع برای اجرای یک آزمون تستی (با کمک گوشی های اندرویدی) از صفر تا صد به این لینک مراجعه فرمایید