راهنمای سریع برای اجرای یک
آزمون تستی
از صفر تا صد
مفتخریم اعلام کنیم با یاری خداوند متعال، قدمی بزرگ در راستای نیل به هدف این گروه برنامه نویسی برداشته شد که همانا کمک به فراهم کردن امکانات مساوی برای مدارس در تمامی نقاط ایران بزرگ جهت برگزاری آزمون می باشد، با توجه به قیمت بالای اسکنر های مناسب برای تصحیح برگه های آزمون همواره تهیه چنین اسکنری می تواند مانعی برای مدارس در مناطق محروم باشد و با توجه به همه گیر شدن استفاده از گوشی های تلفن همراه اندرویدی مفتخریم که موفق به کشف و پیاده سازی الگوریتم هایی شدیم که امکان استفاده از عکس های تلفن همراه بجای اسکنر را فراهم می کنند.
قابل توجه است حتی در سطح جهانی نسخه قابل استفاده ای از نرم افزار تصحیح تست با چنین امکاناتی وجود ندارد، همچنین لازم به ذکر است این نسخه از برنامه نیز چون گذشته به صورت رایگان و به منظور کمک به گسترش علم و دانش در اختیار عموم قرار می گیرد.
...
روند کلی:
در برنامه تصحیح تست هوشمند آسا، روند کلی به شرح زیر است:
- یک لیست اکسل از دانش آموزان (شامل نام، مدرسه، مقطع، پایه، کلاس، کد داوطلبی و مسیر عکس داوطلب) وارد می شود.
- نام درس ها به سیستم اضافه می گردد(این دو مرحله را معمولا در طول یک سال تحصیلی فقط یک بار انجام می دهیم).
- ایجاد آزمون که در آن نوع آزمون (تستی، تستی با موبایل، تشریحی و ...)، عنوان آزمون، شرکت کنندگان، منابع آزمون و محدوده سوالات هر درس مشخص می گردد.
- پاسخ نامه مناسب انتخاب و چاپ می گردد(می توانید از پاسخ نامه های خاص خود نیز استفاده کنید).
- کلید آزمون را وارد می کنیم.
- پس از پایان امتحان پاسخ نامه ها توسط اسکنر وارد برنامه می گردد. (ویژگی جدید: شما می توانید از گوشی های اندروید استفاده کرده و عکس تمام پاسخ نامه ها را گرفته و سپس وارد سیستم کنید).
- تصحیح پاسخ نامه ها و تطبیق آن با کلید آزمون وسپس انتساب نام به هر برگه پاسخ نامه.
- مشاهده کارنامه و سپس چاپ آن و یا ارسال اطلاعات به نرم افزار اکسل برای آنالیزهای خاص خود.
- انتقال اطلاعات به سایت جهت مشاهده اولیا دانش آموزان با نام کاربری که سیستم در اختیار آنها قرار می دهد (در حال توسعه).
روند مرحله به مرحله:
-
بعد از نصب نرم افزار، آن را اجرا کنید (برای دانلود و نصب نرم افزار-نسخه رایگان- به این صفحه مراجعه کنید)

-
* این قسمت در اکثر موارد احتیاج به اعمال نمی باشد و فقط در صورتی این قسمت را اجرا کنید که خطایی در برقراری ارتباط با سرور باشد * ادامه مطلبقبل از اجرای برنامه در قسمت Control Panel و سپس قسمت Regional and Language Options تنظیمات مربوط به Regional Options را برای Format روی English-United States تنظیم کنید.
در ویندوز XP
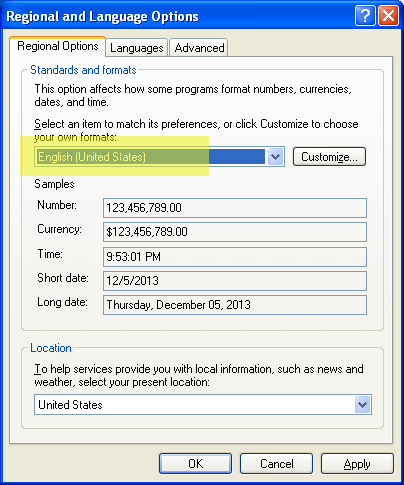
و در ویندوز Win7
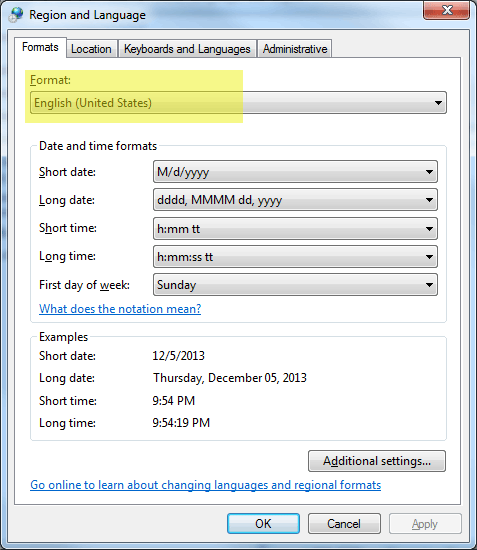
-
ورود به نرم افزار
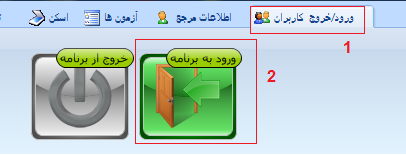
-
ابتدا نوع پاسخ نامه را انتخاب می کنیم که دو انتخاب چهار و پنج گزینه ایی داریم. در حالت پیش فرض بر روی چهار گزینه می باشد.
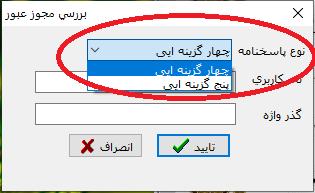
-
نام کاربری admin و پسورد 1234 را وارد کنید
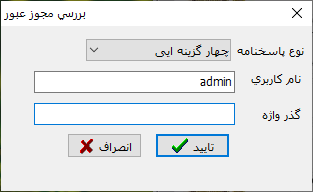
-
در قسمت اطلاعات مرجع دکمه فهرست دانش آموزان را کلیک کنید
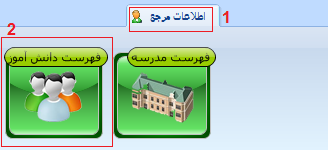
-
در پنجره فهرست دانش آموزان دکمه اضافه کردن از اکسل را کلیک کنید
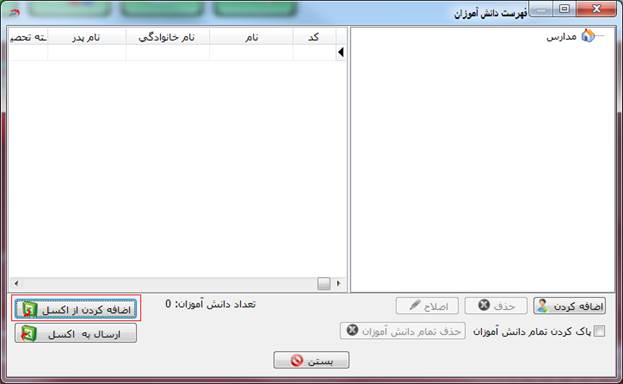
-
در پنجره زیر ابتدا گزینه "سطر اول عنوان ستون ها می باشد – سطر اول در نظر گرفته نشود" را علامت بزنید سپس بر روی دکمه
 کلیک کنید
کلیک کنید

-
فایل اکسل شامل مشخصات دانش آموزان را از این لینک دانلود کنید. شما می توانید این فایل اکسل را خالی کرده و به جای اطلاعات آن، مشخصات دانش آموزان مدرسه خود را وارد کنید. در فایل اکسل ستونی بنام PicturePath وجود دارد که مسیر فایل عکس دانش آموز می باشد و باید به فرمت jpg باشد به عنوان مثال اگر عکس ها در پوشه c:\studentpic باشد، آنگاه برای یک دانش آموز در زیر این ستون باید به این شکل c:\studentpic\AliAhmadi.jpg وارد شود. (با فرض اینکه فایل تصویر دانش آموز AliAhmadi.jpg باشد. و در همان پوشه وجود داشته باشد)
-
فایل Student_List_Sample.xlsx را انتخاب کنید و سپس دکمه Open را بزنید
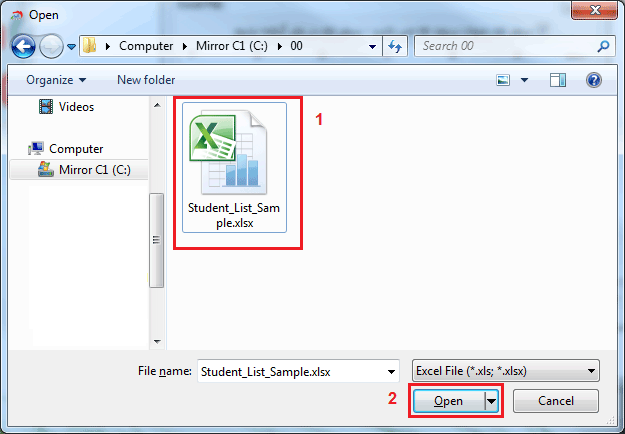
-
بعد از آن روی دکمه
 کلیک کنید
کلیک کنید
-
بعد از ظاهر شدن پنجره زیر روی دکمه OK کلیک کنید
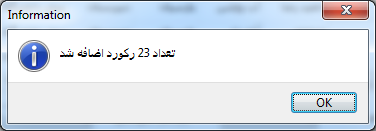
-
اگر تمام مراحل را به درستی انجام داده باشید باید اطلاعات زیر را مشاهده کنید
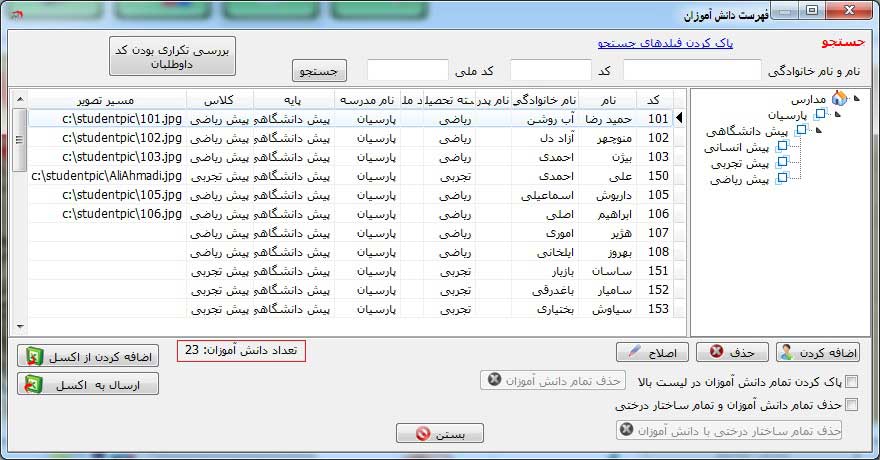
-
در تصویر بالا، با زدن دکمه 'بررسی تکراری بودن کد داوطلبان' از صحت کد داوطلبان اطمینان حاصل می کنیم. توجه داشته باشید اگر در این قسمت کد داوطلبی تکراری وجود داشته باشد در قسمت انتساب اتوماتیک نمی توانید دانش آموزان را به پاسخ نامه ها انتساب کنید و یا با مشکلاتی در قسمت انتساب مواجه خواهید شد.
از دکمه 'ارسال به اکسل' برای ارسال لیست دانش آموزان با تمام اطلاعات آن به اکسل می توانیم استفاده کنیم. در نصب های مجدد نرم افزار همین فایل می تواند ورودی برنامه باشد. -
در این قسمت لیست کتاب های درسی را وارد می کنیم. مطابق شکل زیر عمل کنید
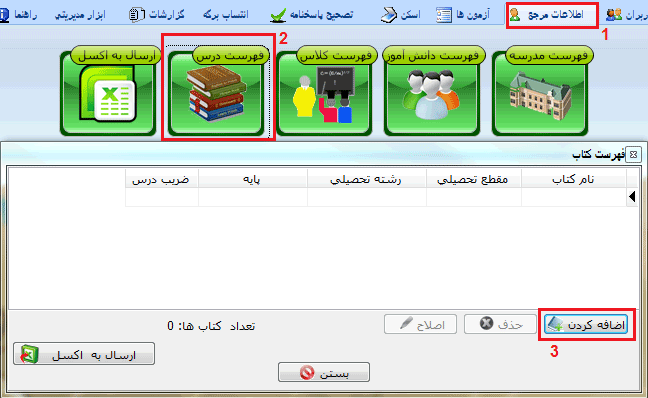
-
به ازای هر درس یک بار دکمه
 را می زنیم و مشخصات آن درس را مطابق شکل زیر وارد می کنیم
را می زنیم و مشخصات آن درس را مطابق شکل زیر وارد می کنیم
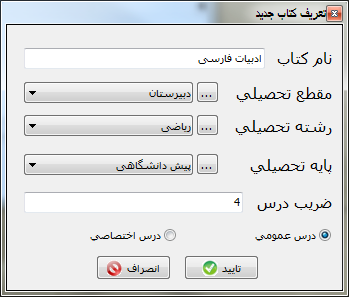
-
برای درس های عمومی مطابق جدول زیر اطلاعات را وارد می کنیم
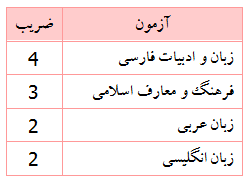
-
برای درس های اختصاصی نیز مطابق جدول زیر اطلاعات را وارد می کنیم
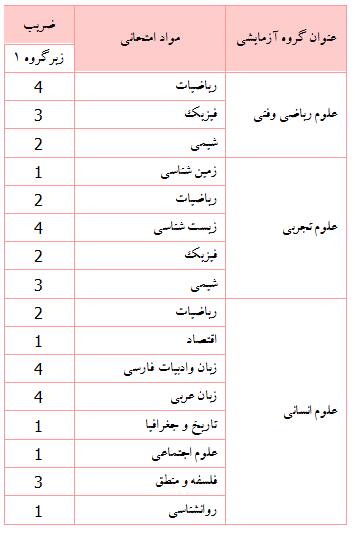
-
در این مرحله یک آزمون مطابق شکل زیر ایجاد می کنیم. این آزمون، از نوع جامع و شامل 3 درس عمومی و 3 درس اختصاصی می باشد. که در مجموع دارای 60 سوال می باشد. شما می توانید بنا به نیاز خود تعداد درس ها را کم و زیاد و همچنین تعداد سوالات آزمون را تغییر دهید
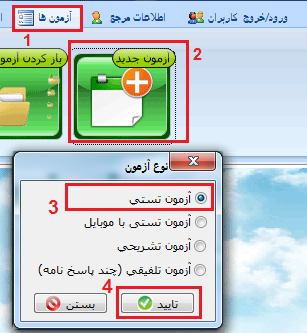
-
سپس اطلاعات زیر را تکمیل می کنیم
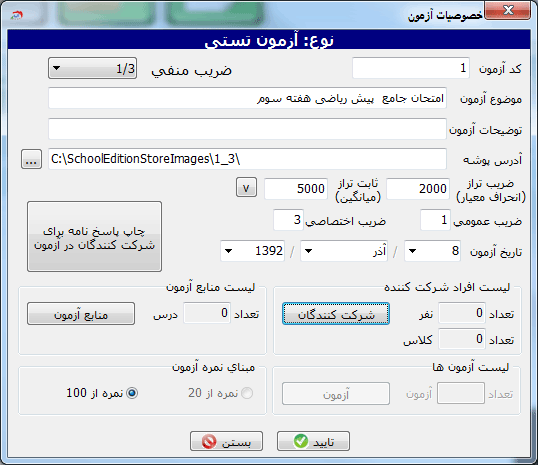
-
بر روی دکمه
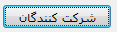 کلیک می کنیم
کلیک می کنیم
-
در صفحه زیر برای افزودن شرکت کنندگان به آزمون روی دکمه
 کلیک می کنیم
کلیک می کنیم
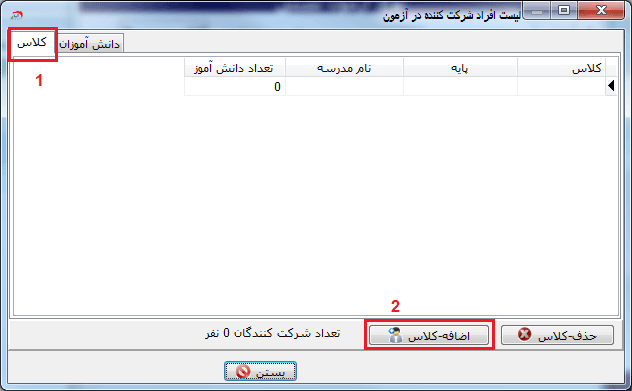
-
از لیست زیر کلاس پیش ریاضی را انتخاب می کنیم
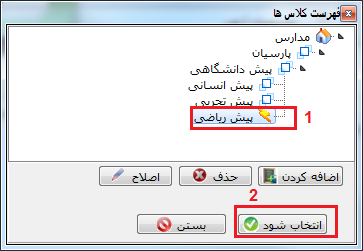
-
اگر مراحل بالا را صحیح انجام داده باشید تصویر زیر را می توانید ببینید
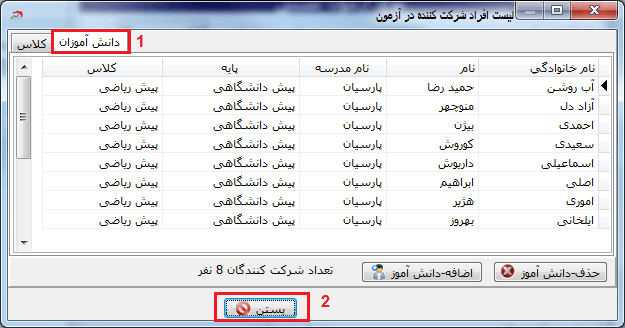
-
حالا نوبت تعریف منابع آزمون می باشد. روی دکمه
 کلیک می کنیم.
کلیک می کنیم.
-
در فرم "لیست منابع آزمون" بر روی دکمه
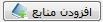 کلیک می کنیم
کلیک می کنیم
-
روی درس ادبیات کلیک می کنیم تا در کنار آن سطر این شکل
 ظاهر شود و سپس بر روی دکمه
ظاهر شود و سپس بر روی دکمه
 کلیک می کنیم. سپس فرم زیر ظاهر می شود که باید محدوده سوالات را مشخص کنیم.
کلیک می کنیم. سپس فرم زیر ظاهر می شود که باید محدوده سوالات را مشخص کنیم.
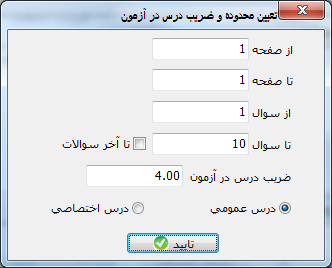
-
بازه سوال های ادبیات از 1 تا 10 می باشد.
-
این کار را برای تمام منابع آزمون مطابق جدول زیر انجام می دهیم
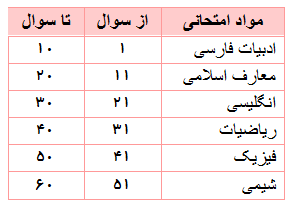
-
در پایان اگر تمام موارد فوق را صحیح انجام داده باشید. لیست منابع آزمون به شکل زیر خواهد بود.
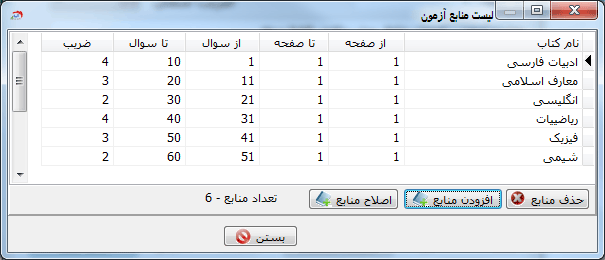
-
و همچنین خصوصیات آزمون هم به شکل زیر دیده خواهد شد.
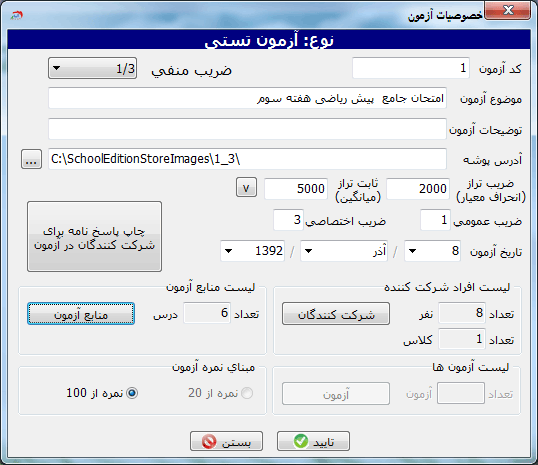
-
تا این جا، آزمون تعریف شده است و حالا باید پاسخ نامه ها را برای شرکت کنندگان چاپ کنیم. با توجه به تعداد سوالات امتحان، پاسخ نامه ی 60 سوالی را انتخاب می کنیم. برای این کار مطابق شکل زیر عمل می کنیم. پیشنهاد می شود که مستقیما از طریق برنامه پاسخ نامه به پرینتر ارسال گردد و از ایجاد فایل PDF و سپس چاپ آن فایل خودداری گردد. بعضا مشاهده شده که کیفیت پاسخ نامه های چاپ شده از این طریق (روش غیر مستقم) پایین تر بوده که روی پردازش تصویر برنامه اثر منفی ایجاد کرده است.
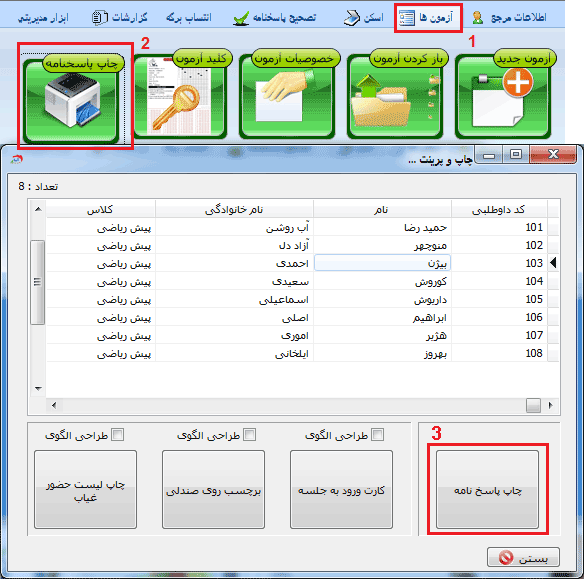
-
مطابق شکل زیر نوع پاسخ نامه مورد نظر را انتخاب می کنیم و سپس نوع چاپ آن را مشخص می کنیم.
توجه مهم 1 : اگر اعداد و متن های پاسخ نامه به صورت مناسب دیده نمی شوند، به این معنی می باشد که فونت ها به درستی کپی نشده است برای برطرف کردن این مشکل، شاخه فونت در داخل سی-دی را به داخل فونت ویندوز کپی کنید. بدیهی می باشد این مشکل می تواند بر روند تصحیح پاسخ نامه ها اثر منفی بگذارد.
توجه مهم 2 : مورد بعدی که در روند تصحیح نقش بسزایی دارد کیفیت پرینت پاسخ نامه ها می باشد که نباید هیچ یک از گزینه های پاسخ نامه کم رنگ باشد.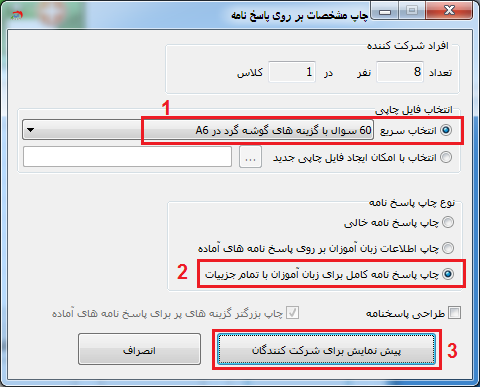
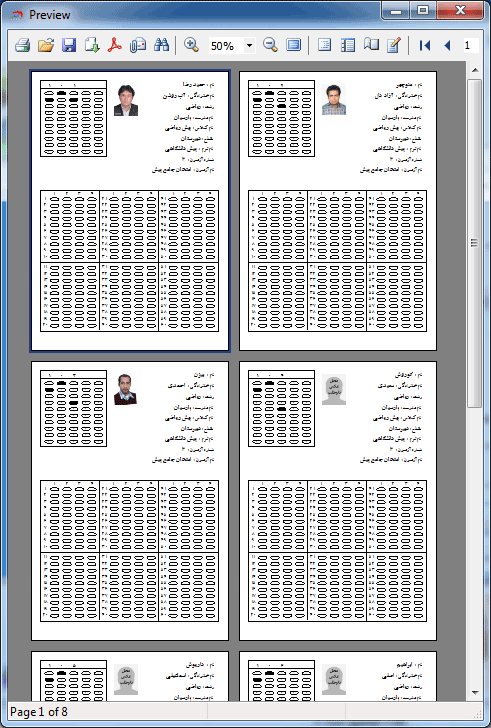
-
با توجه به A6 بودن پاسخ نامه ها، در هر برگه A4 تعداد چهار پاسخ نامه به همراه مشخصات شرکت کنندگان چاپ خواهد شد. که بعد از برش، آنها را بین شرکت کنندگان توزیع می کنیم و بعد از برگذاری امتحان آنها را باید اسکن کنیم.
-
اگر چابگر و یا اسکنر ندارید می توانید فایل اسکن شده این پاسخ نامه ها را از سایت دانلود کنید. این پاسخ نامه ها توسط شرکت کنندگان فرضی پر شده است.
دانلود پاسخ نامه ها. آنها را بعد از دانلود با استفاده از WinRAR از حالت فشرده خارج کنید -
در این قسمت کلید آزمون را وارد می کنیم. مانند شکل زیر فرم مربوطه را باز می کنیم.
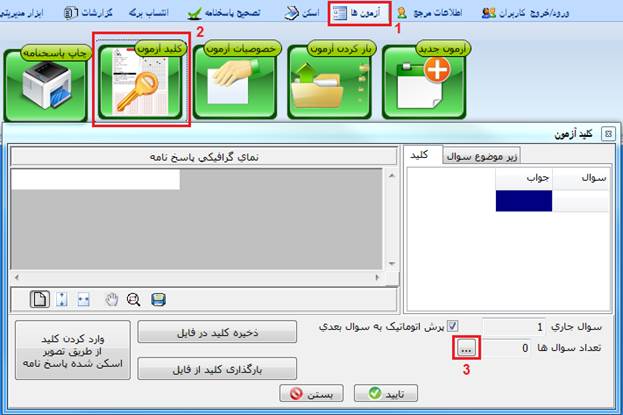
-
تعداد سوالات (کلید) را 60 وارد می کنیم
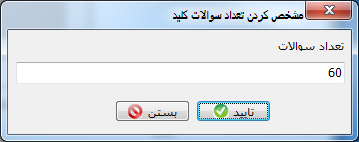
-
گزینه های کلید را مطابق زیر وارد می کنیم. قابلیت حذف سوال و پخش شدن نمره آن در بین بقیه سوالات وجود دارد. امکان داشتن بیش از یک گزینه درست نیز پیش بینی شده است. برای کسب اطلاعات بیشتر به راهنما مراجعه کنید.
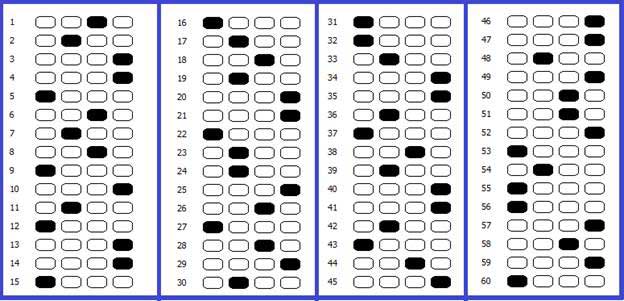
-
حال نوبت به اسکن پاسخ نامه هایی که توسط شرکت کنندگان پر شده، می رسد.
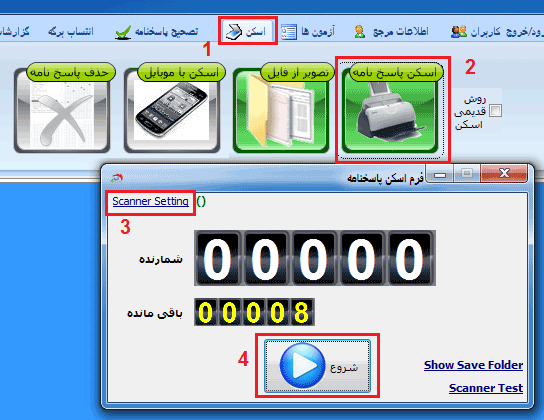
-
اگر به اسکنر دسترسی ندارید از پاسخ نامه هایی که از سایت دانلود کرده اید مانند شکل زیر استفاده کنید.
نکته بسیار مهم در هنگام استفاده از اسکنر: اگر از اسکنر استفاده می کنید بهترین حالت مورد نیاز برنامه، تصویری می باشد که به صورت طیف خاکستری (GrayScale) و با وضوح تصویر (Resolution 200 dpi) تهیه شده باشد. اگر تصویر شما سیاه و سفید باشد برنامه قادر به تشخیص کم رنگ و پر رنگ زدن دانش آموزان نخواهد شد و اگر وضوح تصویر کمتر باشد امکان دقیق تصحیح کردن را از برنامه سلب می کنید. و اگر بالاتر از 200dpi باشد سرعت شما برای تصحیح کندتر خواهد شد و در نتیجه زمان بیشتری را باید صرف کنید.
در برنامه (از نسخه 4.14 و به بالا) امکان تنظیمات اتوماتیک در برنامه گنجانده شده است و چنانچه اسکنر به کامپیوتری که برنامه در آن نصب شده ، مستقیما وصل باشد می توانید بهترین حالت تصویر را برای پردازش تصویر بدون دخالت دست را داشته باشید.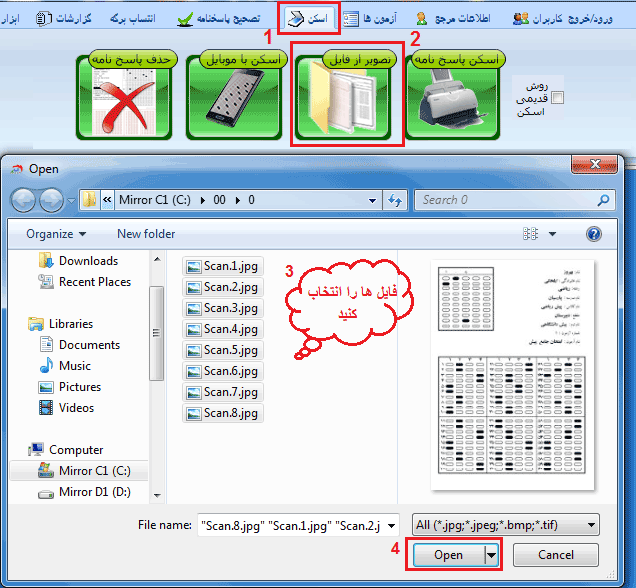
-
اگر تمام مراحل را درست انجام داده باشید باید شکل زیر را ببینید
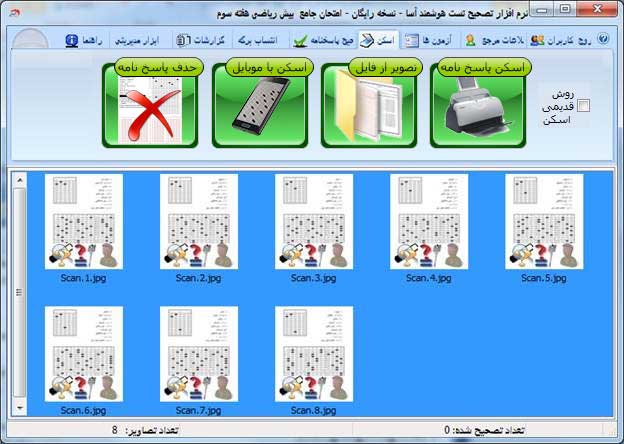
-
و برای تصحیح پاسخ نامه ها دکمه تصحیح پاسخنامه را بزنید
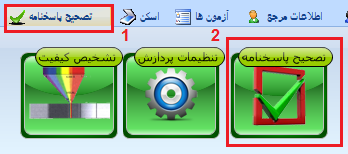
-
بعد از پایان تصحیح پیغام زیر می آید
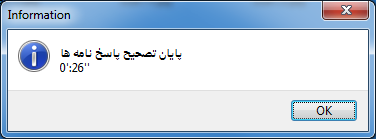
-
پس از تصحیح پاسخ نامه باید نام شرکت کنندگان را به برگه ها انتساب دهیم. بنابراین بر روی دکمه انتساب اتوماتیک کلیک کنید.
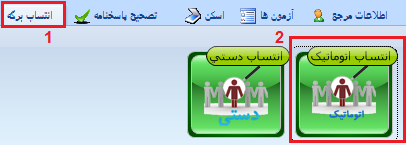
-
اگر مراحل بالا را به درستی انجام داده باشید، شکل زیر را باید ببینید که در آنها نام شرکت کنندگان در زیر پاسخ نامه ها درج شده است. مواردی پیش می آید که نام دانش آموزان به برگه های پاسخ نامه انتساب داده نمی شود برای رفع این اشکال موارد زیر را چک کنید:
اول: موتور تصحیح کننده نتوانسته کد داوطلبی را از روی پاسخ نامه اسکن شده تشخیص دهید. برای چک کردن آن روی پاسخ نامه دابل کلیک کنید و در گوشه سمت راست و بالا کد داوطلبی را چک کنید
دوم: کد داوطلبی درست تشخیص داده شده است در این صورت یا این کد در لیست دانش آموزان نیست و یا چندین دانش آموز دارای کد داوطلبی تکراری هستند. برای چک کردن آن به قسمت اطلاعات مرجع بروید، دکمه فهرست دانش آموزان را زده سپس دکمه بررسی تکراری بودن کد داوطلبان را بزنید، اگر کد داوطلبی تکراری وجود داشت آن را اصلاح کنید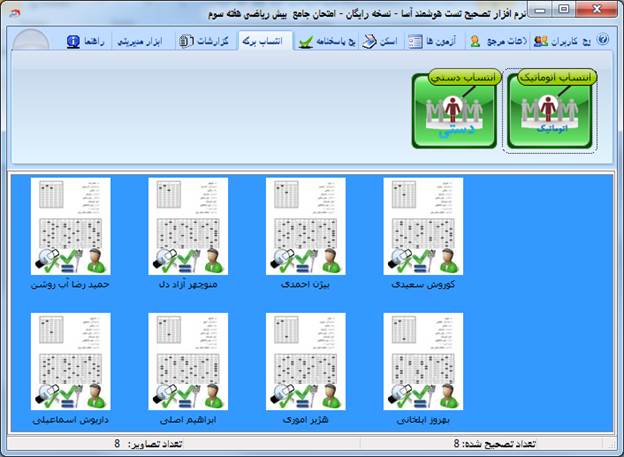
-
نکته بسیار مهم: بعد از تصحیح پاسخ نامه ها حتما از صحت تصحیح آنها اطمینان حاصل کنید. بهترین راه حل وارسی تک تک پاسخ نامه ها می باشد ولی این کار زمان زیادی لازم دارد. برای راحتی کار، می توانید از "آنالیز و خطایابی موتور تصحیح پاسخنامه " استفاده کنید. این ابزار به شما در پیدا کردن سریع مشکلات بسیار کمک می کند.
برای اطلاعات بیشتر به این لینک مراجعه کنید -
برای مشاهده و چاپ کارنامه ها و گزارش ها مانند شکل زیر عمل کنید
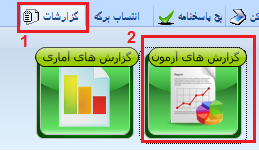
-
با انتخاب نوع گزارش می توانید آنها را چاپ کنید. برای این کار باید دکمه
 و سپس دکمه
و سپس دکمه
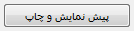 را بزنید
را بزنید
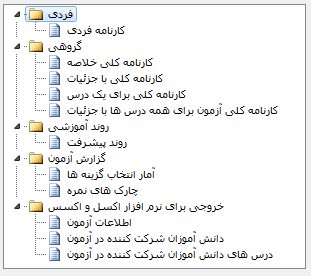
-
نمونه کارنامه فردی مانند زیر می باشد. برای مشاهده نمونه های بیشتر از گزارش ها به راهنمای برنامه مراجعه فرمایید
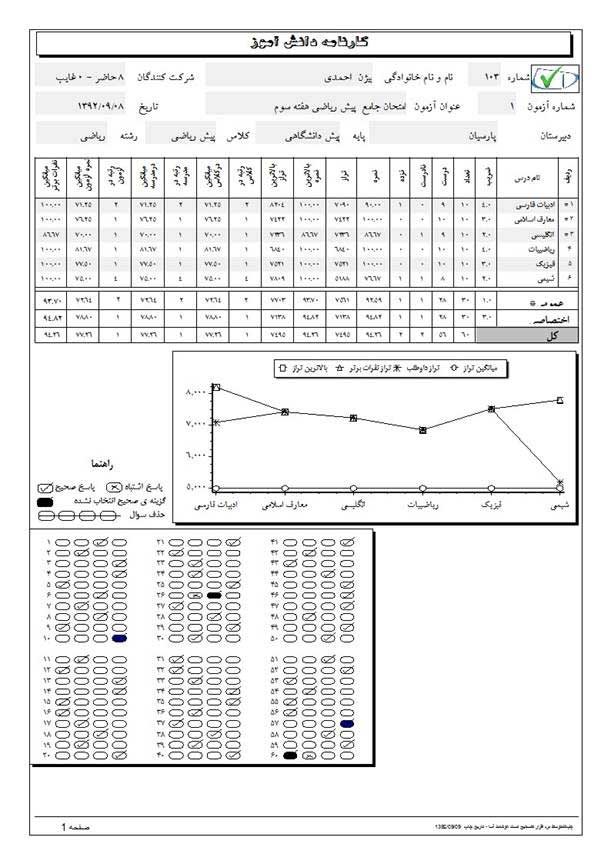 با توجه به امکان تعریف 9 الگوی متفاوت برای هر گزارش، عملا برای سفارشی کردن تمام گزارشات امکانات نامحدودی در اختیارتان می باشد. به طور مثال در گزارشات فردی (کارنامه فردی) و در الگوی شماره 2 کارنامه ایی برای هر دانش آموز قرار گرفته که تجربه های زیر را برایش فراهم می کند:
با توجه به امکان تعریف 9 الگوی متفاوت برای هر گزارش، عملا برای سفارشی کردن تمام گزارشات امکانات نامحدودی در اختیارتان می باشد. به طور مثال در گزارشات فردی (کارنامه فردی) و در الگوی شماره 2 کارنامه ایی برای هر دانش آموز قرار گرفته که تجربه های زیر را برایش فراهم می کند:- برای تک تک درسها (بعلاوه مجموع عمومی، اختصاصی و کل) نمره بدون غلط (و تراز بدون غلط) حساب میشه و در نهایت میزان افزایش رتبه جدید محاسبه می شود و بعضی مواقع که در درسی که خیلی ها ضعیف هستن حتی یک تغییر کوچک می تونه کلی تراز رو بالا ببره و اگر تعداد غلط ها زیاد باشه تاثیرش مضاعف میشه و توی رشته هایی که رقابت زیاده این مکانیزیم عملکرد خیلی خوبی داره
- شباهت و نزدیکی بیشتر با ازمونهای موسسات و اعتماد بیشتر به کارنامه آزمون مدارس
- ایجاد کنترل فردی در اطمینان انتخاب پاسخ صحیح
- تشویق دانش آموزان در کاهش مداوم نمره منفی
- تشویق مطالعه دانش آموزان و ارتقای مداوم نمرات صحیح در مقایسه نمره منفی
- جلب توجه دانش آموز به نمره منفی
- بازخورد دبیران ومدرسه به جلب نظر به آموزش تشخیص پاسخ های درست دروس مختلف
- پرهیز از هرگونه ریسک درکنکور
- تشخیص و تقویت حس تشخیص حافظه تصویری و حفظی
در نمونه زیر دانش آموز فقط با غلط نزدن (نه اینکه غلط ها درست شوند فقط نزده حساب شود) از رتبه 6 آزمون به رتبه 1 آزمون می رسد و همین شرایط را در تک تک درسها نیز دارد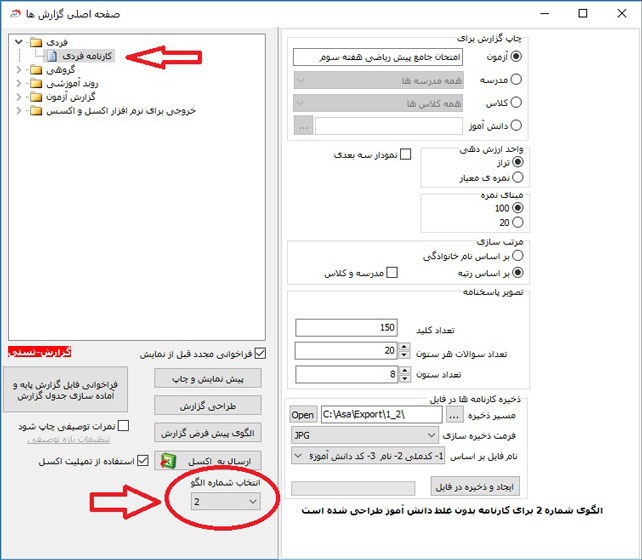
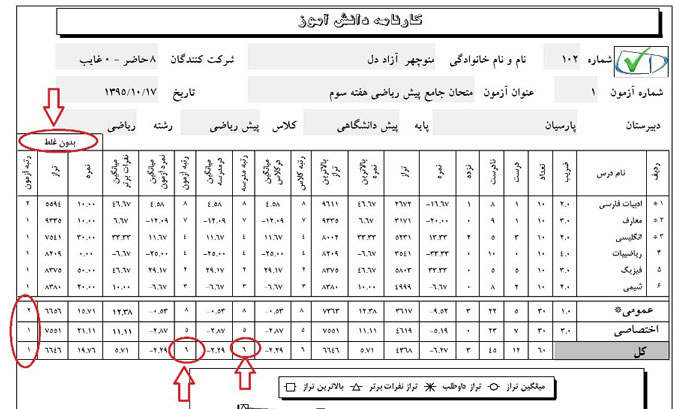 نمونه محاسبه بدون غلط در سایر گزارش ها نیز وجود دارد و کافیست در الگوهای بعدی هر گزارش نگاهی بیاندازید
نمونه محاسبه بدون غلط در سایر گزارش ها نیز وجود دارد و کافیست در الگوهای بعدی هر گزارش نگاهی بیاندازید -
برای مشاهده راهنمای سریع برای اجرای یک آزمون تستی (با کمک گوشی های اندرویدی) از صفر تا صد به این لینک مراجعه فرمایید
-
برای مشاهده راهنمای سریع برای اجرای یک آزمون تشریحی از صفر تا صد به این لینک مراجعه فرمایید